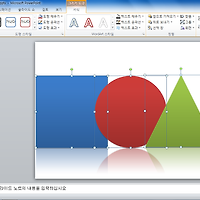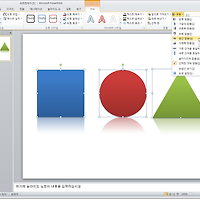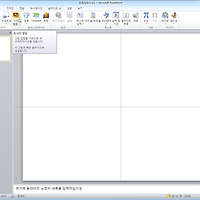도형, 기본부터 시작하라(도형 편집의 모든 것 ①)
- 파워포인트2010 강좌[제24강] -
네모, 동그라미, 세모...
파워포인트2010을 비롯한 오피스 프로그램에서 도형을 편집한다고 하면 아마도 '그것쯤이야~'라고 말하는 사람들이 많을 것이다. 물론 이러한 도형들을 삽입하고 편집하는 것 자체는 어려운 것이 없다. 굳이 배울 필요도 없을만큼 말이다. 하지만 도형을 잘 활용하면 보다 업그레이드 된 슬라이드를 만들 수 있다.
* 도형 삽입 및 편집 방법
파워포인트2010에서 도형을 삽입하는 것은 간단하다. 하지만 편집하는 과정은 모양과 색상, 크기 등에 따라 달라진다. 이번 포스팅에서는 가장 기본적인 삽입 방법과 편집 방법부터 살펴본다.
- 도형 삽입 방법
파워포인트2010에서 도형을 삽입하려면 [삽입] 탭과 [홈] 탭 모두를 활용할 수 있다. 이번 포스팅에서는 [삽입] 탭을 통한 개체들의 삽입 방법에 대해서 알아보고 있으므로 [삽입] 탭에서 삽입해보기로 한다.
1. [삽입] 탭의 [일러스트레이션] 그룹에 있는 [도형] 단추를 클릭한 후 '직사각형'을 클릭한다.
2. 왼쪽 위에서 오른쪽 아래로 원하는 크기만큼 드래그한다.
3. 직사각형이 슬라이드에 삽입된다.
4. 같은 방법으로 타원과 삼각형을 삽입한다.
※ Tip & Tech_정사각형, 정원, 정삼각형 삽입하려면
파워포인트2010에는 정사각형, 정원, 정삼각형이 기본 도형에 들어있지 않다. 이들 도형을 삽입하려면 [Shift] 키를 누르고 마우스를 드래그 해야 한다.
- 도형 편집 방법
도형을 삽입하면 미리 설정된 채우기와 윤곽선이 적용된다. 여기에 [그리기 도구 - 서식] 탭의 [도형 스타일] 그룹을 활용하면 훨씬 고급스러운 느낌을 줄 수 있다. 이 때 [도형 스타일] 그룹 옆에 있는 [WordArt] 스타일과 구성이 비슷하므로 잘못 선택하는 일이 없도록 해야 한다.
1. 직사각형을 선택한 후, [그리기 도구 - 서식] 탭의 [도형 스타일]에 있는 [자세히] 단추를 클릭한다. 여러 테마 가운데 '보통 효과 - 파랑, 강조1'을 선택한다.
2. 같은 방법으로 타원에는 '보통 효과 - 빨강, 강조2'를 적용한다.
3. 삼각형에는 '보통 효과 - 황록색, 강조3'을 적용한다.

4. 세 도형을 한꺼번에 선택한 후, [그리기 도구 - 서식] 탭의 [도형 스타일]에 있는 [도형 효과]를 클릭하고 '반사' - '근접 반사, 터치'를 선택한다.
5. 슬라이드의 빈 공간을 클릭하면 모든 편집이 완료된다. 마치 도형이 대리석이나 유리면 위에 있는 듯한 효과를 준다.
* 마치며
도형은 어떻게 편집하느냐에 따라 유치해 보일 수도 있고 고급스러워 보일 수도 있다. 다행스럽게도 [그리기 도구 - 서식] 탭을 활용하면 어렵지 않게 고급스러운 효과를 줄 수 있다. 특히 [도형 효과]에 있는 여러 효과들을 잘 활용하면 슬라이드의 느낌을 잘 살릴 수 있다.
도형, 기본부터 시작하라(도형 편집의 모든 것 ①) - 파워포인트2010 강좌[제24강] -
calamis
'IT > 파워포인트 강의' 카테고리의 다른 글
| 응용할 때 더 스마트해지는 SmartArt(SmartArt의 모든 것 ②) - 파워포인트2010 강좌[제29강] (0) | 2012.07.25 |
|---|---|
| 정보를 시각화하다, SmartArt(SmartArt의 모든 것 ①) - 파워포인트2010 강좌[제28강] (0) | 2012.07.25 |
| 도형에 숨겨진 다이아몬드의 비밀(도형 편집의 모든 것 ④) - 파워포인트2010 강좌[제27강] (0) | 2012.07.24 |
| 앞으로, 뒤로, 위로, 아래로(도형 편집의 모든 것 ③) - 파워포인트2010 강좌[제26강] (0) | 2012.07.23 |
| 정렬, 정렬, 좌우로 정렬(도형 편집의 모든 것 ②) - 파워포인트2010 강좌[제25강] (0) | 2012.07.21 |
| 사진 앨범을 보다 멋스럽게(그림 편집의 모든 것 ⑧) - 파워포인트2010 강좌[제23강] (0) | 2012.07.18 |
| 디지털 앨범을 내 손으로(그림 편집의 모든 것 ⑦) - 파워포인트2010 강좌[제22강] (0) | 2012.07.17 |
| 모니터 속 세상을 캡처하다(그림 편집의 모든 것 ⑥) - 파워포인트2010 강좌[제21강] (0) | 2012.07.16 |
| 프로의 노하우는 디테일에 있다(그림 편집의 모든 것 ⑤) - 파워포인트2010 강좌[제20강] (0) | 2012.07.15 |
| 클립 아트의 숨겨진 비밀(그림 편집의 모든 것 ④) - 파워포인트2010 강좌[제19강] (0) | 2012.07.14 |