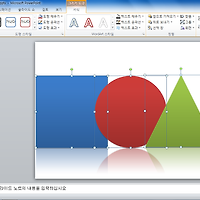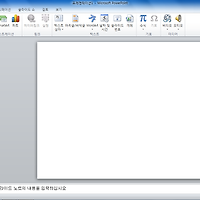정렬, 정렬, 좌우로 정렬(도형 편집의 모든 것 ②)
- 파워포인트2010 강좌[제25강] -
초등학교 시절, 아침 조회 시간에 학교 운동장에 서 있으면 선생님께서 항상 하시던 것이 있다.
"앞으로 나란히!"
단상에서 보기에 줄을 바로 서는 것이 보기에 좋기 때문이다. 그리고 그 방법으로 가장 좋은 것이 바로 앞으로 나란히 하는 것이다. 파워포인트2010에서 바로 이 '앞으로 나란히'와 같은 기능을 하는 것이 [그리기 도구 - 서식] 탭에 있는 [정렬] 그룹이다.
* [정렬] 그룹 활용방법 1
[그리기 도구 - 서식] 탭에 있는 [정렬] 그룹에서 가장 자주 사용되는 기능은 [맞춤] 단추와 [그룹] 단추이다. [정렬] 그룹 활용방법의 첫번째는 바로 이 단추들을 활용할 줄 아는 것이다.
- 개체를 맞춤 하는 방법
슬라이드에 있는 개체들의 간격을 동일하게 만들거나 높이를 맞추는 등 보기 좋게 해주는 것이 바로 [맞춤] 단추이다. 이번 포스팅에서는 지난 23강에서 삽입했던 도형들을 가지고 강의를 진행한다. 만일 저장되어 있지 않다면 23강을 보고 복습하면서 다시한번 만들어보기 바란다.
1. 세 도형을 한꺼번에 선택한 후 [그리기 도구 - 서식] 탭에 있는 [정렬] 그룹에서 [맞춤] 단추, '중간 맞춤'을 차례로 클릭한다.
2. [그리기 도구 - 서식] 탭에 있는 [정렬] 그룹에서 [맞춤] 단추를 클릭한 후, '가로 간격을 동일하게'를 선택한다.
3. 세 도형이 가운데를 중심으로 정렬이 되고 동시에 각 도형들간의 간격이 동일하게 설정된다.
※ Tip & Tech_'가운데'와 '중간'의 차이
[정렬] 단추를 클릭하면 아래 그림과 같은 메뉴들이 나타난다. 여기에서 가장 많이 실수하는 부분은 '가운데 맞춤'과 '중간 맞춤'이다. 사실 '가운데'와 '중간'이 비슷한 말이기 때문에 왼쪽에 있는 아이콘을 보고 선택하는 것이 가장 좋다. 물론 실수를 하더라도 '취소'를 하면 그만이지만 때로는 작업이 복잡해질 수도 있다.
- 개체를 그룹하고 회전하는 방법
두 개 이상의 개체를 마치 하나의 개체처럼 움직이거나 편집하고 싶을 땐 '그룹'을 선택하면 된다.
1. 세 도형을 한꺼번에 선택한 후 [그리기 도구 - 서식] 탭에 있는 [정렬] 그룹에서 [그룹] 단추를 클릭하고 '그룹'을 선택한다.
2. 개체 틀이 하나의 그룹으로 묶인 것을 볼 수 있다.
3. [그리기 도구 - 서식] 탭에 있는 [정렬] 그룹에서 [회전] 단추을 클릭한 후 '좌우 대칭'을 선택한다.
4. 그룹으로 묶인 도형들이 좌우 대칭으로 정렬된다. 이번엔 [그리기 도구 - 서식] 탭에 있는 [정렬] 그룹에서 [그룹] 단추를 클릭하고 '그룹 해제'를 선택한다.
5. 그룹으로 묶였던 개체들이 다시 각각의 도형으로 그룹 해제된다.
* 마치며
[정렬] 그룹의 기능들은 도형뿐만 아니라 그림, 텍스트, 클립 아트 등 모든 개체의 정렬에 적용된다. 눈으로만 맞추기에는 어려움이 있기에 정렬 기능을 활용하여 보다 정돈된 모습을 보여줄 수 있다. 개체들의 크기와 스타일을 맞추는 것도 중요하지만 각 개체들의 높이나 간격 등이 정확하게 맞춰져 있으면 보는 사람으로 하여금 안정감을 느끼게 한다.
정렬, 정렬, 좌우로 정렬(도형 편집의 모든 것 ②) - 파워포인트2010 강좌[제25강] -
calamis
'IT > 파워포인트 강의' 카테고리의 다른 글
| 원샷에 끝내는 차트 삽입(차트의 모든 것 ①) - 파워포인트2010 강좌[제30강] (0) | 2012.07.26 |
|---|---|
| 응용할 때 더 스마트해지는 SmartArt(SmartArt의 모든 것 ②) - 파워포인트2010 강좌[제29강] (0) | 2012.07.25 |
| 정보를 시각화하다, SmartArt(SmartArt의 모든 것 ①) - 파워포인트2010 강좌[제28강] (0) | 2012.07.25 |
| 도형에 숨겨진 다이아몬드의 비밀(도형 편집의 모든 것 ④) - 파워포인트2010 강좌[제27강] (0) | 2012.07.24 |
| 앞으로, 뒤로, 위로, 아래로(도형 편집의 모든 것 ③) - 파워포인트2010 강좌[제26강] (0) | 2012.07.23 |
| 도형, 기본부터 시작하라(도형 편집의 모든 것 ①) - 파워포인트2010 강좌[제24강] (0) | 2012.07.21 |
| 사진 앨범을 보다 멋스럽게(그림 편집의 모든 것 ⑧) - 파워포인트2010 강좌[제23강] (0) | 2012.07.18 |
| 디지털 앨범을 내 손으로(그림 편집의 모든 것 ⑦) - 파워포인트2010 강좌[제22강] (0) | 2012.07.17 |
| 모니터 속 세상을 캡처하다(그림 편집의 모든 것 ⑥) - 파워포인트2010 강좌[제21강] (0) | 2012.07.16 |
| 프로의 노하우는 디테일에 있다(그림 편집의 모든 것 ⑤) - 파워포인트2010 강좌[제20강] (0) | 2012.07.15 |