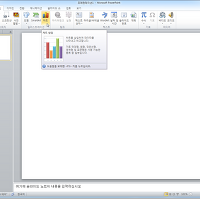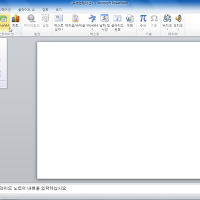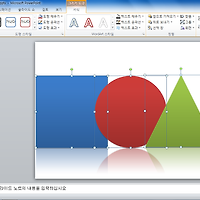정보를 시각화하다, SmartArt(SmartArt의 모든 것 ①)
- 파워포인트2010 강좌[제28강] -
파워포인트2010 이전에는 조직도와 다이어그램이 분리되어 있었다. 하지만 SmartArt는 이 모든 것을 통합하여 자동으로 삽입하고 쉽게 편집할 수 있게 해준다. 물론 자동으로 처리되다보니 의도하지 않는 편집 과정이 개입되는 경우도 있어서 불편할 때도 있다. 하지만 조직도나 목차 등 사용자의 목적에 맞는 경우 도형을 사용하는 것보다 빠르고 효율적이다.
* SmartArt 삽입 및 편집 방법
SmartArt는 [삽입] 탭의 [일러스트레이션] 그룹에 속해 있으며 [SmartArt 그래픽 선택] 대화상자를 통해 사용자가 필요로 하는 형식을 골라 슬라이드에 삽입할 수 있다. 편집은 삽입한 SmartArt 개체 틀 안에서 이루어진다.
- SmartArt 삽입하는 방법
다른 메뉴와는 다르게 [SmartArt] 단추를 클릭하면 [SmartArt 그래픽 선택] 대화상자가 나타난다. 이 대화상자에는 모든 종류의 SmartArt가 종류별로 분류되어 있으며 또한 미리 보기가 제공되어 선택이 용이하다.
1. [삽입] 탭의 [일러스트레이션] 그룹에 있는 [SmartArt] 단추를 클릭한다.
2. [SmartArt 그래픽 선택] 대화상자가 나타나면 왼쪽 항목에서 '그림'을 클릭한 후 '육각형 클러스터형'을 선택하고 [확인] 단추를 클릭한다.
3. 왼쪽에 있는 텍스트 입력 창에 커서가 깜빡거리면 '워드'라고 입력한다.
4. 위에서 두번째에 있는 육각형을 클릭한 후 '파워포인트'라고 입력한다.

5. 이번에는 다시 텍스트 입력 창의 두번째 칸에 '엑셀'이라고 입력하면 도형 안에 텍스트가 그대로 입력된다.
※ Tip & Tech_이건 뭐지 ㅠㅠ
워드를 비롯하여 대부분의 프로그램에서 텍스트를 입력하고 나면 다음 칸으로 넘어가기 위해 습관적으로 [Enter] 키를 누르게 된다. 하지만 SmartArt에서는 주의해야 한다. 텍스트 입력 창에서 텍스트를 입력하고 난 후 [Enter] 키를 누르면 다음 칸으로 넘어가는 것이 아니라 아래 그림에서 보는 것처럼 도형이 하나 자동으로 추가되어 텍스트 입력 칸도 추가된다. 이것은 SmartArt가 가지고 있는 특성이다. 전체적인 레이아웃과 디자인을 고려하여 자동으로 도형이 삽입되도록 설정되어 있기 때문이다. 이러한 부분때문에 SmartArt이기도 하지만 너무 Smart 하다보니 때로는 불편할 때도 있다.
SmartArt에서는 [Enter] 키를 주의해서 누르지 않으면 난감한 상황에 처할 수도 있다.
- SmartArt 편집 방법
SmartArt는 그 종류에 따라 편집하는 방법도 조금씩 달라진다. 하지만 텍스트를 입력하거나 사진을 삽입하는 등 기본적인 방법은 동일하다. 다만, SmartArt의 특성상 한 단계씩 주의해서 편집해 나가지 않으면 전체적인 레이아웃이 엉망이 될 수 있므으로 주의해야 한다.
1. 텍스트 입력 창의 [닫기] 단추를 클릭한다.
2. 맨 위에 있는 육각형 도형 안에 있는 그림 아이콘을 클릭한다.
3. [그림 삽입] 대화상자에서 삽입하고자 하는 그림을 선택한 후 [삽입] 단추를 클릭한다.

4. 텍스트가 입력된 육각형을 제외한 나머지 두 도형에도 2~3번을 반복하여 그림을 삽입한다.
5. [SmartArt 도구 - 디자인] 탭의 [SmartArt 스타일] 그룹에 있는 SmartArt 스타일 가운데 '강한 효과'를 클릭한다.
6. 효과가 적용되어 SmartArt 삽입이 완료된다.

* 마치며
SmartArt는 도형으로 힘들게 작업해야 할 조직도나 다이어그램, 그 외 여러 도식들을 쉽게 슬라이드에 삽입할 수 있게 해준다. 거기다가 [SmartArt 도구] 탭의 디자인이나 서식을 잘 활용하면 전문 디자이너 못지 않은 여러 형태의 SmartArt를 삽입할 수 있다. 하지만 개별적인 텍스트와 도형의 편집은 제한받을 수 있으므로 그런 부분에 주의해서 편집해야 한다.
정보를 시각화하다, SmartArt(SmartArt의 모든 것 ①) - 파워포인트2010 강좌[제28강] -
calamis
'IT > 파워포인트 강의' 카테고리의 다른 글
| 또 다른 차트를 만나다(차트의 모든 것 ④) - 파워포인트2010 강좌[제33강] (0) | 2012.07.30 |
|---|---|
| 차트를 분리하다(차트의 모든 것 ③) - 파워포인트2010 강좌[제32강] (0) | 2012.07.29 |
| 보기 좋게 다듬어주는 차트의 기술(차트의 모든 것 ②) - 파워포인트2010 강좌[제31강] (0) | 2012.07.27 |
| 원샷에 끝내는 차트 삽입(차트의 모든 것 ①) - 파워포인트2010 강좌[제30강] (0) | 2012.07.26 |
| 응용할 때 더 스마트해지는 SmartArt(SmartArt의 모든 것 ②) - 파워포인트2010 강좌[제29강] (0) | 2012.07.25 |
| 도형에 숨겨진 다이아몬드의 비밀(도형 편집의 모든 것 ④) - 파워포인트2010 강좌[제27강] (0) | 2012.07.24 |
| 앞으로, 뒤로, 위로, 아래로(도형 편집의 모든 것 ③) - 파워포인트2010 강좌[제26강] (0) | 2012.07.23 |
| 정렬, 정렬, 좌우로 정렬(도형 편집의 모든 것 ②) - 파워포인트2010 강좌[제25강] (0) | 2012.07.21 |
| 도형, 기본부터 시작하라(도형 편집의 모든 것 ①) - 파워포인트2010 강좌[제24강] (0) | 2012.07.21 |
| 사진 앨범을 보다 멋스럽게(그림 편집의 모든 것 ⑧) - 파워포인트2010 강좌[제23강] (0) | 2012.07.18 |