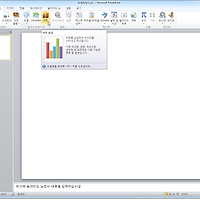업그레이드 된 화면 전환을 만나다(전환의 모든 것 ①)
- 파워포인트2010 강좌[제35강] -
파워포인트2010의 화면 전환 효과는 [전환] 탭으로 독립되었으며 그 기능도 대폭 보강되었다. 약간의 아쉬움은 남아있지만 마음에 드는 효과들이 많이 포진해 있어서 든든하다. 아마도 파워포인트2010을 써보지 않은 사람들은 화면 전환 효과만 보고도 "와~" 하는 감탄사를 연발할 것 같다.
* 화면 전환 적용 및 편집 방법
- 화면 전환 적용하기
화면 전환 효과는 [전환] 탭의 [슬라이드 화면 전환] 그룹에서 마음에 드는 효과를 선택하기만 하면 된다. 화면 전환 효과를 적용하기 위해 먼저, 여러 장의 슬라이드가 미리 삽입되어 있는 프레젠테이션을 다운로드 받는다.
1. [파일] 탭의 '새로 만들기'에 있는 '프레젠테이션'을 클릭한다.
2. '프레젠테이션'의 '기타 프레젠테이션' 폴더에 있는 '여행 사진 앨범'을 선택한 후 [다운로드] 단추를 클릭한다.
3. [전환] 탭의 [슬라이드 화면 전환] 그룹에 있는 [효과 옵션] 단추를 클릭한 후 '검은 화면 후 다음 슬라이드'를 선택한다.
4. [전환] 탭의 [미리 보기] 그룹에 있는 [미리 보기] 단추를 클릭하여 화면 전환 효과를 확인한다.
- 화면 전환 효과 편집하기
화면 전환 효과는 각각의 슬라이드마다 다르게 적용할 수도, 일괄적으로 같은 효과를 적용할 수도 있다. 또한 마우스를 클릭하여 원하는 시간에 화면 전환이 이루어지게 하거나 일정한 시간을 지정하여 자동으로 화면 전환이 이루어지게 할 수도 있다.
1. [전환] 탭의 [슬라이드 화면 전환] 그룹에 있는 [자세히] 단추를 클릭한 후 '소용돌이'를 선택한다.
2. [전환] 탭의 [타이밍] 그룹에 있는 [모두 적용] 단추를 클릭한다.
3. [전환] 탭의 [타이밍] 그룹에 있는 '다음 시간 후:'의 위에 있는 단추를 5번 클릭하여 5초마다 자동으로 화면 전환이 이루어지도록 설정한다.
4. [슬라이드 쇼] 탭의 [슬라이드 쇼 시작] 그룹에 있는 [처음부터] 단추를 클릭한다.
5. 적용한 화면 전환 효과가 실행된다.
※ Tip & Tech_'미리 보기'의 역할
[전환] 탭의 [미리 보기] 그룹에 있는 [미리 보기]는 말 그대로 적용한 효과를 슬라이드 편집 창에서 미리 보여 주는 역할을 한다. 하지만 화면 전환 효과라는 것이 말 그대로 화면과 화면 간의 전환에 효과를 주는 것이기에 미리 보기로는 제대로 된 효과를 볼 수는 없다. 그래서 [슬라이드 쇼] 탭을 통하여 실제 화면에서 어떻게 보이는지를 눈으로 직접 확인하는 것이 좋다. 보다 더 간단한 방법은 화면 맨 아래에 있는 상태표시줄에서 [슬라이드 쇼] 단추를 클릭하는 것이다. 이 단추는 현재 편집 중인 슬라이드부터 화면 전환 효과를 확인할 수 있게 해준다.
상태표시줄의 [슬라이드 쇼] 단추를 클릭하면 현재 화면부터 슬라이드 쇼를 바로 볼 수 있다.
* 마치며
화면 전환 효과는 각 슬라이드 간의 이동을 애니메이션으로 표현하는 것이다. 전체 화면이 움직이는 경우가 많다보니 너무 요란한 효과는 오히려 부정적인 결과를 초래할 수도 있다. 프레젠테이션의 성격에 따라 달라지겠지만 일반적으로 각 슬라이드마다 다른 효과를 적용하는 것보다는 전체 화면에 같은 화면 전환 효과를 적용하는 것이 보기에 편안하다. 하지만 특별히 강조하고자 하는 슬라이드나 특정한 화면의 경우에는 그 화면의 특성에 맞는 효과를 적용할 수 있는 센스가 필요하다.
'IT > 파워포인트 강의' 카테고리의 다른 글
| 스마트하게 끝내는 SmartArt 애니메이션(애니메이션의 모든 것 ④) - 파워포인트2010 강좌[제40강] (0) | 2012.08.07 |
|---|---|
| 도형 애니메이션의 재미를 만나다(애니메이션의 모든 것 ③) - 파워포인트2010 강좌[제39강] (0) | 2012.08.07 |
| 애니메이션 창을 열다(애니메이션의 모든 것 ②) - 파워포인트2010 강좌[제38강] (0) | 2012.08.05 |
| 슬라이드쇼를 애니메이션 하다(애니메이션의 모든 것 ①) - 파워포인트2010 강좌[제37강] (0) | 2012.08.03 |
| 화면 전환을 마스터하다(전환의 모든 것 ②) - 파워포인트2010 강좌[제36강] (0) | 2012.08.02 |
| 차트를 응용하라(차트의 모든 것 ⑤) - 파워포인트2010 강좌[제34강] (0) | 2012.07.31 |
| 또 다른 차트를 만나다(차트의 모든 것 ④) - 파워포인트2010 강좌[제33강] (0) | 2012.07.30 |
| 차트를 분리하다(차트의 모든 것 ③) - 파워포인트2010 강좌[제32강] (0) | 2012.07.29 |
| 보기 좋게 다듬어주는 차트의 기술(차트의 모든 것 ②) - 파워포인트2010 강좌[제31강] (0) | 2012.07.27 |
| 원샷에 끝내는 차트 삽입(차트의 모든 것 ①) - 파워포인트2010 강좌[제30강] (0) | 2012.07.26 |