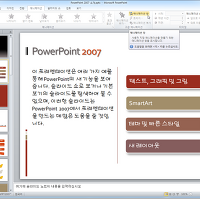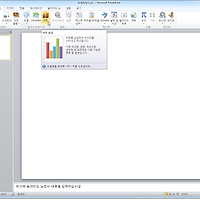화면 전환을 마스터하다(전환의 모든 것 ②)
- 파워포인트2010 강좌[제36강] -
파워포인트2010의 화면 전환 효과를 적용하는 방법은 다른 기능들에 비해 간단하다. 그래서 메뉴도 간단한 편이고 효과를 적용하는 것도 쉽다. 그러나 그 효과는 막강해졌다.
* 화면 전환 효과 편집방법 마스터 하기
- 화면 전환 시 소리 나오게 하기
화면 전환 효과를 적용할 때 효과 음악이 나오게 할 수 있다. 기본적으로 제공되는 소리 이외에 추가로 원하는 소리를 삽입할 수도 있다.
1. 슬라이드 편집 창 왼쪽에 있는 슬라이드 탭에서 [Ctrl] 키를 누른 상태에서 1번, 2번, 5번 슬라이드를 각각 선택한 후 [전환] 탭의 [슬라이드 화면 전환] 그룹에서 큐브를 선택한다.
2. [효과 옵션] 단추를 클릭한 후 '위에서'를 선택한다.
3. [전환] 탭의 [타이밍] 그룹에 있는 [소리] 단추를 클릭한 후 '카메라'를 선택한다.
4. [보기] 탭을 클릭한 후 [프레젠테이션 보기] 그룹에 있는 [여러 슬라이드] 단추를 클릭한다.
5. 현재 선택되어 있는 슬라이드 창의 왼쪽 아래에 있는 아이콘을 클릭한다.
6. 여러 슬라이드 보기 상태에서 적용한 화면 전환 효과가 실행된다.
7. [보기] 탭의 [프레젠테이션 보기] 그룹에 있는 [기본] 단추를 클릭한다.
8. 기본 보기 상태로 돌아온다.
※ Tip & Tech_어떤 효과를 선택할 것인가
파워포인트2010의 화면 전환 효과는 종류가 많은 편은 아니지만 하나하나 모두 쓸만한 것들만 모였다. 또한 [효과 옵션] 단추를 클릭하면 각 효과들에 대한 세부 옵션을 설정할 수 있기 때문에 실질적으로 효과들이 적은 편은 아니다. 이 효과들만 잘 조합해도 훌륭한 화면 전환 효과, 멋진 슬라이드 쇼를 진행할 수 있다.
파워포인트2010에서 제공되는 다양한 화면 전환 효과들
* 마치며
프레젠테이션을 진행하면서 화면 전환을 할 때 소리가 나오게 하는 것은 상당히 주의를 해야 한다. 가급적이면 소리가 안나오게 하는 것이 좋다. 하지만 위의 예제처럼 사진첩을 보여주는 등 특정한 형식을 가지고 있다면 그에 따른 간단한 소리를 삽입하는 것은 효과를 증대시킬 수 있다.
'IT > 파워포인트 강의' 카테고리의 다른 글
| 차트 애니메이션을 정복하라1(애니메이션의 모든 것 ⑤) - 파워포인트2010 강좌[제41강] (0) | 2012.08.08 |
|---|---|
| 스마트하게 끝내는 SmartArt 애니메이션(애니메이션의 모든 것 ④) - 파워포인트2010 강좌[제40강] (0) | 2012.08.07 |
| 도형 애니메이션의 재미를 만나다(애니메이션의 모든 것 ③) - 파워포인트2010 강좌[제39강] (0) | 2012.08.07 |
| 애니메이션 창을 열다(애니메이션의 모든 것 ②) - 파워포인트2010 강좌[제38강] (0) | 2012.08.05 |
| 슬라이드쇼를 애니메이션 하다(애니메이션의 모든 것 ①) - 파워포인트2010 강좌[제37강] (0) | 2012.08.03 |
| 업그레이드 된 화면 전환을 만나다(전환의 모든 것 ①) - 파워포인트2010 강좌[제35강] (0) | 2012.08.01 |
| 차트를 응용하라(차트의 모든 것 ⑤) - 파워포인트2010 강좌[제34강] (0) | 2012.07.31 |
| 또 다른 차트를 만나다(차트의 모든 것 ④) - 파워포인트2010 강좌[제33강] (0) | 2012.07.30 |
| 차트를 분리하다(차트의 모든 것 ③) - 파워포인트2010 강좌[제32강] (0) | 2012.07.29 |
| 보기 좋게 다듬어주는 차트의 기술(차트의 모든 것 ②) - 파워포인트2010 강좌[제31강] (0) | 2012.07.27 |