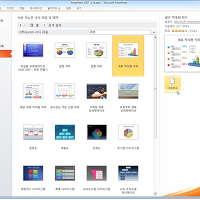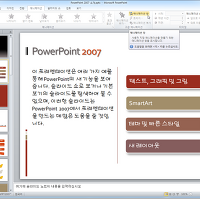도형 애니메이션의 재미를 만나다(애니메이션의 모든 것 ③)
- 파워포인트2010 강좌[제39강] -
파워포인트2010의 애니메이션은 이전 버전과 다른 부분이 있어서 주의깊게 살펴봐야 한다. 오히려 편리해진 부분도 있겠지만 파워포인트2007 버전에 익숙해져 있는 사용자라면 당황할 수도 있을 것이다.
* 도형 애니메이션의 노하우를 전수하다
도형이라서 애니메이션 효과가 특별할 것은 없다. 다만 예제에서 사용된 도형이 네 개이기 때문에 각각의 도형을 어떻게 화면에 등장하게 할 것인지가 관건이라 할 수 있다.
- 도형 애니메이션 적용 및 편집 방법
1. [애니메이션] 탭의 [애니메이션] 그룹에 있는 '날아오기'를 클릭한다.
2. [효과 옵션] 단추를 클릭한 후 '오른쪽에서'를 선택한다.
3. 다시 [효과 옵션] 단추를 클릭한 후 '개별적으로'를 선택한다.
4. [애니메이션 창]에서 세 번째 항목 아래에 있는 [확장] 단추를 클릭한다.
5. [Ctrl] 키를 누른 상태에서 4, 6, 8, 10 항목을 선택한 뒤 [타이밍] 그룹에 있는 '시작:'에서 '이전 효과와 함께'를 선택한다.
6. [애니메이션 창]에서 3, 4, 5, 6 항목을 선택한 뒤 [자세히] 단추를 클릭하고 '효과 옵션'을 선택한다.
7. [날아오기] 대화상자의 [효과] 탭에서 '부드럽게 시작'과 '부드럽게 종료'를 각각 '0.25초'로 설정한 후 [확인] 단추를 클릭한다.
8. 화면 맨 아래에 있는 [슬라이드 쇼] 단추를 클릭한다.
9. 애니메이션이 제대로 되었는지 슬라이드 쇼를 통해 직접 확인한다.
※ Tip & Tech_미리 보기로 하면 더 편리하지 않을까
애니메이션 효과를 적용한 후 효과가 제대로 적용되었는지 확인할 때 [미리 보기] 그룹에 있는 [미리 보기] 단추를 활용하면 편리하다. 효과도 거의 동일하게 슬라이드 편집 창을 통해 실행되기 때문이다. 하지만 한 가지 문제점은 '시작'에 있는 '클릭할 때'를 확인할 수 없다는 것이다. '클릭할 때'는 말 그대로 마우스를 클릭할 때 애니메이션이 실행되도록 설정하는 기능인데 [미리 보기] 단추를 사용할 경우 이 기능을 확인할 수 없다. 때문에 가장 정확하게 애니메이션 효과를 확인하려면 슬라이드 쇼 보기를 직접 실행하는 것이 좋다.
* 마치며
사실, 정확하게 말하자면 위 예제에 사용된 도형들은 SmartArt이다. 물론 편집 방법은 도형과 크게 다른 것이 없지만 SmartArt의 경우 각 효과의 대화상자 안에 있는 [SmartArt 애니메이션] 탭을 통해 SmartArt만의 옵션을 설정할 수 있다. 이 부분은 차트도 마찬가지다. 그러나 중요한 것은 개체의 종류나 갯수 등 각 개체들이 가지고 있는 슬라이드 내에서의 특성을 잘 고려하여 애니메이션 효과를 적용해야 한다는 것이다.
'IT > 파워포인트 강의' 카테고리의 다른 글
| 파워포인트의 존재 이유, 슬라이드 쇼(슬라이드 쇼의 모든 것 ①) - 파워포인트2010 강좌[제44강] (0) | 2012.08.13 |
|---|---|
| 차트 애니메이션을 정복하라3(애니메이션의 모든 것 ⑦) - 파워포인트2010 강좌[제43강] (0) | 2012.08.10 |
| 차트 애니메이션을 정복하라2(애니메이션의 모든 것 ⑥) - 파워포인트2010 강좌[제42강] (0) | 2012.08.09 |
| 차트 애니메이션을 정복하라1(애니메이션의 모든 것 ⑤) - 파워포인트2010 강좌[제41강] (0) | 2012.08.08 |
| 스마트하게 끝내는 SmartArt 애니메이션(애니메이션의 모든 것 ④) - 파워포인트2010 강좌[제40강] (0) | 2012.08.07 |
| 애니메이션 창을 열다(애니메이션의 모든 것 ②) - 파워포인트2010 강좌[제38강] (0) | 2012.08.05 |
| 슬라이드쇼를 애니메이션 하다(애니메이션의 모든 것 ①) - 파워포인트2010 강좌[제37강] (0) | 2012.08.03 |
| 화면 전환을 마스터하다(전환의 모든 것 ②) - 파워포인트2010 강좌[제36강] (0) | 2012.08.02 |
| 업그레이드 된 화면 전환을 만나다(전환의 모든 것 ①) - 파워포인트2010 강좌[제35강] (0) | 2012.08.01 |
| 차트를 응용하라(차트의 모든 것 ⑤) - 파워포인트2010 강좌[제34강] (0) | 2012.07.31 |