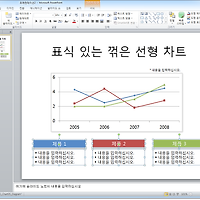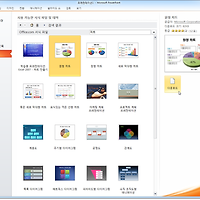파워포인트의 존재 이유, 슬라이드 쇼(슬라이드 쇼의 모든 것 ①)
- 파워포인트2010 강좌[제44강] -
파워포인트를 한다는 것은 곧 슬라이드 쇼를 한다는 것과 일맥상통한다. 물론 인쇄를 하거나 단순한 문서를 작성하기 위한 용도로 사용하는 경우도 있지만 대부분은 어떤 방법으로든 슬라이드 쇼를 하기 위해서 파워포인트를 사용한다. 슬라이드 쇼, 바로 파워포인트의 존재 이유다.
* [슬라이드 쇼] 탭 속에 담겨진 기능
슬라이드 쇼는 다른 탭이나 단추를 통해서도 가능하지만 자세한 설정이나 확실한 슬라이드 쇼를 하기 위해서는 [슬라이드 쇼] 탭을 이용해야 한다.
- [슬라이드 쇼] 탭 개요
[슬라이드 쇼] 탭은 [슬라이드 쇼 시작], [설정], [모니터] 그룹으로 이루어져 있으며 대부분 각각의 그룹에서 기능 설정이 가능하다.
[슬라이드 쇼] 탭
[슬라이드 시작] 그룹
-
처음부터: 현재 편집 중인 슬라이드의 위치에 상관없이 1번 슬라이드부터 슬라이드 쇼가 진행된다.
-
현재 슬라이드부터: 현재 편집 중인 슬라이드부터 슬라이드 쇼가 진행된다.
-
슬라이드 브로드캐스트: 웹브라우저를 통해 원격으로 사용자들에게 브로드캐스트한다.
-
슬라이드 쇼 재구성: 전체 슬라이드 가운데 지정한 슬라이드만으로 슬라이드 쇼를 진행한다.
[설정] 그룹
-
슬라이드 쇼 설정: [쇼 설정] 대화상자가 나타나서 슬라이드 쇼와 관련된 설정을 할 수 있다.
-
슬라이드 숨기기: 현재 편집 중인 슬라이드를 숨겨서 슬라이드 쇼에 나타나지 않게 한다.
-
예행연습: 타이머를 통하여 슬라이드 쇼 소요시간을 미리 점검할 수 있다.
-
슬라이드 쇼 녹화: 오디오 설명이나 애니메이션 실행 시간 등을 레코딩한다.
-
설명 재생: 체크 표시를 하면 슬라이드 쇼를 진행하는 동안 오디오 설명 등을 재생한다.
-
시간 사용: 체크 표시를 하면 슬라이드 쇼를 진행하는 동안 슬라이드 및 애니메이션 재생 시간 등을 재생한다.
-
미디어 컨트롤 표시: 체크 표시를 하면 슬라이드 쇼를 진행하는 동안 미디어 컨트롤을 표시한다.
[모니터] 그룹
-
해상도: 슬라이드 쇼의 해상도를 선택한다. 모니터의 크기에 따라서 선택의 범위가 달라진다.
-
표시 위치: 프로젝터나 TV를 포함하여 모니터가 2개 이상일 경우 슬라이드 쇼를 어디에 표시할 지를 선택한다.
-
발표자 도구 사용: 체크 표시를 하면 '발표자 도구'를 사용할 수 있다.
※ Tip & Tech_'표시 위치'에 모니터가 하나 밖에 안 보여요
슬라이드 쇼를 하기 위해서는 프로젝터나 TV 등을 활용하는 경우가 많다. 그런데 파워포인트에서 설정을 할 때 모니터가 하나만 보이는 경우가 있다. 이럴 땐 일단 케이블 등 컴퓨터와 영상장치가 제대로 연결되어 있는지 확인하는 것이 급선무다. 그리고 컴퓨터에서 디스플레이를 설정하여 다중 디스플레이가 제대로 설정되어 있는지를 확인해야 한다. 대부분 1번이 사용자가 현재 사용 중인 컴퓨터 화면을 표시해주고 2번이 슬라이드 쇼가 표시된다. 다중 디스플레이에서는 일반적으로 '디스플레이 확장'을 선택한다. 만약에 다중 디스플레이에서 선택이 안되거나 비활성화되는 경우에는 그래픽 카드의 드라이버를 최신 버전으로 업그레이드를 하면 대부분 해결된다.
디스플레이 설정 화면. 컴퓨터에 설치된 그래픽 카드와 운영체제에 따라 화면에 차이가 있을 수 있다.
- 슬라이드 쇼 재구성 방법
슬라이드를 편집하다 보면 자료 보존을 위해 지울 수는 없지만 슬라이드 쇼에 보이지 않아야 할 슬라이드가 있을 때가 있다. 또한 슬라이드 쇼를 진행할 대상에 따라 보여주거나 보여주지 말아야 할 슬라이드가 있을 수 있다. 이럴 때 사용하는 기능이 바로 슬라이드 쇼 재구성이다.
1. [파일] 탭에 있는 '새로 만들기' - '기타 서식 파일' - '기타 서식 파일'에서 '예제 프레젠테이션 슬라이드[고층 빌딩 디자인]'을 다운로드한다.
2. [슬라이드 쇼] 탭의 [슬라이드 쇼 시작] 그룹에 있는 [슬라이드 쇼 재구성] 단추를 클릭한 후 '쇼 재구성'을 선택한다.
3. [쇼 재구성] 대화상자가 나타나면 [새로 만들기] 단추를 클릭한다.
4. [쇼 재구성하기] 대화상자가 나타나면 왼쪽에 있는 '프레젠테이션에 있는 슬라이드'에서 '1. 제목을 입력하십시오'를 선택한 후 [추가] 단추를 클릭한다.
5. 2번에서 6번까지 드래그하여 선택한 후 [Ctrl] 키를 누르고 9번, 10번 슬라이드를 선택한 후 [추가] 단추를 클릭한다.
6. 모든 선택이 끝나면 [확인] 단추를 클릭한다.
7. [쇼 재구성] 대화상자의 [쇼 보기] 단추를 클릭한다.
8. 선택한 슬라이드만 슬라이드 쇼가 진행된다.
* 마치며
슬라이드 쇼와 관련된 설정은 장소와 장비 등에 따라서 달라지게 마련이다. 때문에 슬라이드 쇼를 진행하기 전에 사전준비를 철저하게 해야 한다. 시간도 여유있게 준비하여 만약에 발생할 사고에 대비해야 한다. 아무리 사전에 완벽하게 준비가 되었다 하더라도 다른 컴퓨터를 사용하고 다른 장비를 사용하다보면 예상치 못한 일들이 발생하는 경우가 많다. 그러한 모든 설정을 확인할 수 있는 기능들이 바로 [슬라이드 쇼] 탭에 모여있다.
'IT > 파워포인트 강의' 카테고리의 다른 글
| 나만의 작업 환경을 조성하라 (보기의 모든 것 ②) - 파워포인트2010 강좌[제49강] (0) | 2012.08.17 |
|---|---|
| [보기] 탭을 정복하라 (보기의 모든 것 ①) - 파워포인트2010 강좌[제48강] (0) | 2012.08.16 |
| 연습만이 살 길이다, 예행 연습 (슬라이드 쇼의 모든 것 ④) - 파워포인트2010 강좌[제47강] (0) | 2012.08.15 |
| 완벽을 추구하다, 발표자 도구(슬라이드 쇼의 모든 것 ③) - 파워포인트2010 강좌[제46강] (0) | 2012.08.14 |
| 슬라이드 쇼, 칠판이 되다(슬라이드 쇼의 모든 것 ②) - 파워포인트2010 강좌[제45강] (0) | 2012.08.14 |
| 차트 애니메이션을 정복하라3(애니메이션의 모든 것 ⑦) - 파워포인트2010 강좌[제43강] (0) | 2012.08.10 |
| 차트 애니메이션을 정복하라2(애니메이션의 모든 것 ⑥) - 파워포인트2010 강좌[제42강] (0) | 2012.08.09 |
| 차트 애니메이션을 정복하라1(애니메이션의 모든 것 ⑤) - 파워포인트2010 강좌[제41강] (0) | 2012.08.08 |
| 스마트하게 끝내는 SmartArt 애니메이션(애니메이션의 모든 것 ④) - 파워포인트2010 강좌[제40강] (0) | 2012.08.07 |
| 도형 애니메이션의 재미를 만나다(애니메이션의 모든 것 ③) - 파워포인트2010 강좌[제39강] (0) | 2012.08.07 |