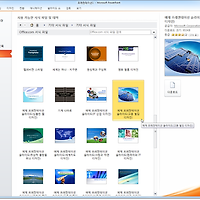완벽을 추구하다, 발표자 도구(슬라이드 쇼의 모든 것 ③)
- 파워포인트2010 강좌[제46강] -
슬라이드 쇼를 할 때에는 파워포인트 화면이 보이지 않기 때문에 슬라이드의 위치를 앞뒤로 옮기는 것 이외에는 원활한 컨트롤이 쉽지 않은 것이 사실이다. 이러한 단점을 보완하기 위해 파워포인트2010에서는 발표자 도구를 제공한다. 발표자 도구를 사용하면 슬라이드 간의 이동도 훨씬 수월하고 슬라이드 노트를 보기에도 편하다.
* 발표자 도구 사용 및 활용 방법
발표자 도구를 사용하기 위해서는 두 대 이상의 모니터가 연결되어 있거나 모니터와 프로젝터 등을 사용할 수 있어야 한다. 만약에 하나의 모니터만 사용할 경우에는 이 기능을 사용할 수 없다. 발표자 도구를 활용하는 방법은 슬라이드 쇼에서 마우스 오른쪽 단추를 이용하는 것과 유사하다.
- 발표자 도구 사용
발표자 도구는 사용하기 전에 두 대의 모니터나 프로젝터 등을 연결해 놓은 상태이어야 한다.
1. [슬라이드 쇼] 탭의 [모니터] 그룹에 있는 [해상도] 클릭한 후 '현재 해상도 사용'을 선택한다.
2. [표시 위치]를 클릭한 후 두 번째 모니터를 선택한다.
3. [모니터] 그룹에 있는 '발표자 도구 사용'에 체크 표시를 한다.
4. [슬라이드 쇼 시작] 그룹에 있는 [처음부터] 단추를 클릭한다.
5. 발표자 도구와 더불어 슬라이드 쇼가 시작된다.
※ Tip & Tech_슬라이드 노트가 무엇인가요
기본 보기에서 슬라이드 편집 창 아래에 슬라이드 노트 창이 있다. 여기에는 각각의 슬라이드를 설명할 때 놓쳐서는 안될 내용들을 미리 입력해 놓고 발표자 도구에서 그 내용을 확인해볼 수 있다. 발표자 도구를 사용하지 않을 경우에는 슬라이드 노트를 볼 수 없기 때문에 반드시 발표자 도구를 사용해야 한다. 물론 이 때 발표자 도구는 청중들에게 보이지 않기 때문에 슬라이드 노트에 적힌 내용 또한 보이지 않게 된다. 중간 중간 기억이 안 나는 내용을 참고하거나 전체적인 흐름을 놓치지 않을 수 있어서 진행자의 입장에서 큰 도움이 될 수 있다.
기본 보기에서 슬라이드 노트 창에 내용을 입력한 모습
- 발표자 도구 활용 방법
발표자 도구는 독립된 화면으로 실행되지만 기본적인 사용방법은 슬라이드 쇼에서 마우스 오른쪽 단추를 활용하는 것과 같다. 또한 더 큰 장점은 슬라이드 간의 이동이 쉽고 슬라이드 노트를 확인할 수 있다는 것이다.
1. 발표자 도구의 [포인터 옵션] 단추를 클릭하면 펜과 관련된 옵션을 설정할 수 있다.
2. [슬라이드 쇼] 단추를 클릭한 후 '슬라이드로 이동' - '7 블록 다이어그램'을 선택한다.
3. 발표자 도구 아래 여러 슬라이드에서 9번 슬라이드의 썸네일을 클릭하면 바로 해당 슬라이드로 이동한다.
* 마치며
슬라이드 쇼를 아무리 잘 준비했다 하더라도 진행할 때 실수를 하면 모든 수고가 물거품이 될 수도 있다. 그러한 실수를 줄이기 위해서는 부단한 연습만이 가장 좋은 방법이다. 하지만 그럼에도 불구하고 실수를 하는 경우가 있다. 그런 슬라이드 쇼의 전체적인 흐름을 파악하고 실수를 줄이는 데에는 발표자 도구가 제격이다. 사용방법을 잘 숙지해 놓는다면 완벽한 슬라이드 쇼에 큰 도움이 될 것이다.
'IT > 파워포인트 강의' 카테고리의 다른 글
| [파워포인트2013 강좌_01] 파워포인트2013 무엇이 달라졌나 (0) | 2014.10.26 |
|---|---|
| 자유자재로 창 다루기 (보기의 모든 것 ③) - 파워포인트2010 강좌[제50강] (0) | 2012.08.19 |
| 나만의 작업 환경을 조성하라 (보기의 모든 것 ②) - 파워포인트2010 강좌[제49강] (0) | 2012.08.17 |
| [보기] 탭을 정복하라 (보기의 모든 것 ①) - 파워포인트2010 강좌[제48강] (0) | 2012.08.16 |
| 연습만이 살 길이다, 예행 연습 (슬라이드 쇼의 모든 것 ④) - 파워포인트2010 강좌[제47강] (0) | 2012.08.15 |
| 슬라이드 쇼, 칠판이 되다(슬라이드 쇼의 모든 것 ②) - 파워포인트2010 강좌[제45강] (0) | 2012.08.14 |
| 파워포인트의 존재 이유, 슬라이드 쇼(슬라이드 쇼의 모든 것 ①) - 파워포인트2010 강좌[제44강] (0) | 2012.08.13 |
| 차트 애니메이션을 정복하라3(애니메이션의 모든 것 ⑦) - 파워포인트2010 강좌[제43강] (0) | 2012.08.10 |
| 차트 애니메이션을 정복하라2(애니메이션의 모든 것 ⑥) - 파워포인트2010 강좌[제42강] (0) | 2012.08.09 |
| 차트 애니메이션을 정복하라1(애니메이션의 모든 것 ⑤) - 파워포인트2010 강좌[제41강] (0) | 2012.08.08 |