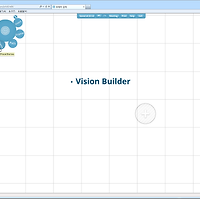지브라를 정복하라
- 지브라 사용 방법[프레지 강좌_04] -
파워포인트에서는 텍스트나 이미지 등 개체를 삽입할 때 개체 틀이 표시된다. 그리고 개체 틀에는 크기 조절점, 모양 조절점, 회전점 등이 있어서 개체 틀을 자유자재로 조절할 수 있다. 프레지에서는 'Transformation Zebra'가 그 역할을 대신한다. 텍스트 삽입을 통해서 지브라의 사용방법에 대해서 구체적으로 살펴본다.
- 텍스트 삽입 방법
파워포인트나 프레지나 프레젠테이션의 기본 개체는 텍스트라 할 수 있다. 이미지와 동영상 등이 중요한 역할을 하는 것은 사실이지만 아무래도 기본적인 정보를 제공하는 것은 텍스트이다. 편집 모드에서 텍스트를 삽입하려면 별다른 메뉴의 선택이 필요없고 빈 공간을 클릭하기만 하면 된다.
1. 편집 모드의 빈 공간을 클릭하면 Text Editor가 화면에 표시된다.
2. 'Prezi'라고 입력한 후, [OK] 단추를 클릭한다.
3. 텍스트가 삽입된다.
- 지브라 사용 방법
텍스트를 삽입한 후 텍스트 개체를 이동하거나 크기를 조절하고 회전하려면 Transformation Zebra(이후 '지브라'로 명함)를 사용해야 한다. 개체를 삭제하거나 Text Editor를 실행하여 텍스트에 대한 편집을 할 수도 있다. 개체의 크기에 상관없이 지브라의 크기는 늘 동일하다.
지브라(Transformation Zebra)
1. 텍스트를 클릭하면 지브라가 표시되는데 가운데 위에 있는 + 표시를 누르면 텍스트가 커지고 아래의 -를 클릭하면 텍스트가 작아진다.
2. +와 - 표시가 있는 반투명한 안쪽 링을 안쪽이나 바깥쪽으로 드래그 하면 텍스트의 크기가 조절된다.
3. +나 -를 클릭하는 것보다 미세하게 조절이 가능하며 텍스트의 크기를 미리 볼 수 있다는 장점이 있다.
4. 선으로 되어 있는 지브라의 바깥쪽 링을 좌우로 드래그 하면 텍스트가 회전한다.
5. 텍스트의 크기는 변하지 않으며 가운데를 중심으로 회전만 가능하며 미리보기 또한 가능하다.
6. 지브라 정 중앙에 있는 손바닥 모양의 아이콘을 클릭한 후 드래그 하면 사용자가 원하는 위치로 이동이 가능하다.
7. 지브라의 바깥쪽 링에 있는 'Delete' 아이콘을 클릭한다.
8. 삽입한 텍스트 개체가 삭제된다.
* 마치며
전반적인 레이아웃과 메뉴 구성 등이 낯설지만 그렇다고 복잡하거나 어렵지는 않다. 지브라 또한 직관적으로 되어 있기 때문에 몇 번만 연습하면 어렵지 않게 익힐 수 있다. 갈수록 더 편하고 개선된 모습을 보여주겠지만 현재까지만 해도 신선하고 재미있는 편집 방법이 프레젠테이션 제작 자체를 일이 아닌 즐거움으로 바꾸어주는 것 같다.
지브라를 정복하라 - 지브라 사용 방법 [프레지 강좌_04]
calamis
'IT > Prezi' 카테고리의 다른 글
| You Tube도 내 친구- 유투브 동영상 삽입 방법 [프레지 강좌_11] (2) | 2012.09.23 |
|---|---|
| 파워포인트를 삼킨 프레지- 파워포인트 파일 삽입 방법 [프레지 강좌_10] (4) | 2012.09.21 |
| 구글을 품은 프레지- 이미지 삽입 방법 [프레지 강좌_09] (0) | 2012.09.20 |
| 간단하게 끝내는 도형 편집 - 도형 편집 방법 [프레지 강좌_08] (0) | 2012.09.20 |
| 알고 보면 쉬운 선 편집 - 선 편집 방법 [프레지 강좌_07] (0) | 2012.09.18 |
| 한글이 입력되지 않는다면 - 한글 삽입 방법 [프레지 강좌_06] (0) | 2012.09.17 |
| 한 화면에서 끝내는 텍스트 편집 - 텍스트 서식 편집방법 [프레지 강좌_05] (0) | 2012.09.16 |
| 지금까지의 메뉴는 잊어라 - 프레지 편집화면 소개 [프레지 강좌_03] (0) | 2012.09.15 |
| 프레지, 떳떳하게 사용한다 - 프레지 라이선스 종류와 구매 방법 [프레지 강좌_02] (0) | 2012.09.13 |
| Prezi(프레지), 프레젠테이션의 새로운 가능성_소개 및 가입 방법 [프레지 강좌_01] (1) | 2012.09.13 |