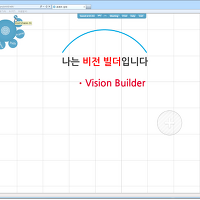파워포인트를 삼킨 프레지
- 파워포인트 파일 삽입 방법 [프레지 강좌_10] -
프레지가 새롭게 부상하는 프레젠테이션 도구임에는 틀림이 없지만 그동안 맡형 자리를 차지해온 파워포인트의 카리스마를 마냥 무시할 수는 없을 것이다. 그래서 프레지에서 파워포인트 파일을 불러올 수 있도록 배려했다. 하지만, 너무 큰 기대는 하지 않는 게 좋을 것 같다.
- 파워포인트 파일 삽입 및 편집 방법
버블 메뉴의 [Insert]를 통해서 파워포인트 파일을 삽입할 수 있으며 파일의 위치만 찾아서 선택해 주면 된다.
1. 버블 메뉴에서 [Insert] - [PPT]를 클릭한다.
2. 대화상자가 나타나면 삽입하고자 하는 파워포인트 파일을 선택한 후, [열기] 단추를 클릭한다.
3.화면 오른쪽 에서 파워포인트 파일을 불러오는 모습을 확인할 수 있다.
4. 모든 슬라이드가 화면에 표시되면 삽입하고자 하는 슬라이드를 빈 공간으로 드래그 한다.
5. 선택한 슬라이드가 삽입되면 오른쪽 위에 있는 체크 표시를 클릭한다.
- 전체 슬라이드를 삽입하는 방법
자신이 원하는 슬라이드만 드래그 하여 삽입할 수도 있지만 슬라이드 전체를 불러올 수도 있다. 더군다나 슬라이드의 전체적인 흐름과 방향에 따라 적당한 레이아웃을 선택할 수도 있다.
1. 화면 오른쪽의 슬라이드 창 맨 위에 있는 [Insert All...] 단추를 클릭한다.
2. 파워포인트 슬라이드의 구성에 적합한 레이아웃을 선택한 후 [Insert] 단추를 클릭한다.
3. 슬라이드가 삽입되면 체크 표시를 클릭한다.
4. 선택한 레이아웃에 맞춰서 모든 슬라이드가 프레지에 삽입된다.
[note] 'Insert All' 창 사용 방법
프레지에서 파워포인트 파일을 불러오면 편집 모드 오른쪽에 전체 슬라이드가 순서대로 표시된다. 그리고 맨 위에는 불러온 파일의 이름이 표시되고 그 아래에는 [Insert All...] 단추가 있다. 전체 슬라이드를 한꺼번에 프레지에 삽입할 때 사용하는 단추다. 이 단추를 클릭하면 몇가지 옵션을 선택할 수 있는 창이 나타난다. 이 창을 통해 삽입할 슬라이드의 레이아웃을 선택할 수 있다. 'Select layout'의 10가지 레이아웃 가운데 하나를 클릭하면 위에 있는 창에서 보다 상세한 설명이 나타난다.
그 아래에 있는 'Add a path between your slides'에 체크 표시를 하면 슬라이드에 자동으로 path가 설정된다. 이 부분은 아직 포스팅 하지 않았으므로 다음에 추가로 설명하기로 한다. 아래에 있는 [Insert] 단추를 클릭하면 선택한 레이아웃에 따라 전체 슬라이드가 프레지에 삽입된다.
파워포인트 전체 슬라이드를 삽입할 수 있는 'Insert All' 창
* 마치며
프레지에서 파워포인트 파일을 불러올 수 있다는 사실은 유용한 기능임에 틀림없다. 하지만 슬라이드의 컨텐츠가 복잡할 경우에는 레이아웃이 흐트러지는 등 제대로 삽입되지 않는 모습이다. 텍스트나 간단한 이미지의 경우에는 별 이상이 없었다. 레이아웃만 잘 활용한다면 파워포인트와 프레지의 환상적인 만남이 될 수도 있을 것이다. 단, 파워포인트 슬라이드의 컨텐츠가 깨지지 않아야 한다는 전제 조건이 있긴 하지만...
파워포인트를 삼킨 프레지- 파워포인트 파일 삽입 방법 [프레지 강좌_10]
calamis
'IT > Prezi' 카테고리의 다른 글
| 프레임 마음껏 주무르기- 프레임 설정 방법2 [프레지 강좌_15] (0) | 2012.09.26 |
|---|---|
| 슬라이드의 또 다른 이름, 프레임- 프레임 설정 방법1 [프레지 강좌_14] (0) | 2012.09.25 |
| 어떤 파일도 문제없다- 기타 파일 삽입 방법 [프레지 강좌_13] (0) | 2012.09.24 |
| 다이어그램의 진수를 만나다- 다이어그램 삽입 방법 [프레지 강좌_12] (0) | 2012.09.23 |
| You Tube도 내 친구- 유투브 동영상 삽입 방법 [프레지 강좌_11] (2) | 2012.09.23 |
| 구글을 품은 프레지- 이미지 삽입 방법 [프레지 강좌_09] (0) | 2012.09.20 |
| 간단하게 끝내는 도형 편집 - 도형 편집 방법 [프레지 강좌_08] (0) | 2012.09.20 |
| 알고 보면 쉬운 선 편집 - 선 편집 방법 [프레지 강좌_07] (0) | 2012.09.18 |
| 한글이 입력되지 않는다면 - 한글 삽입 방법 [프레지 강좌_06] (0) | 2012.09.17 |
| 한 화면에서 끝내는 텍스트 편집 - 텍스트 서식 편집방법 [프레지 강좌_05] (0) | 2012.09.16 |