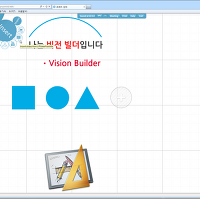다이어그램의 진수를 만나다
- 다이어그램 삽입 방법 [프레지 강좌_12] -
프레지는 그 어떤 것보다도 다이어그램이나 마인드맵을 표현하는데 적합한 프로그램이다. 그래서 프레지의 다이어그램은 영문 이름인 'drawings and diagrams'에서도 알 수 있듯이 다이어그램을 비롯한 여러 형태의 그림들이 포함되어 있다. 종류는 제한적이지만 파워포인트의 'SmartArt'와 비슷한 개념이라고 볼 수 있다. 프레지에서 기본적으로 제공하는 12가지의 샘플들은 그러한 특징들을 잘 살려 자주 사용할만한 것들만 모아놓은 것이라고 볼 수 있다.
- 다이어그램 삽입 및 편집 방법
다이어그램도 버블 메뉴에서 [Insert]를 통해서 삽입하며 삽입한 후에는 각각의 도형이나 그림에 해당하는 텍스트를 직접 입력해야 한다.
1. 버블 메뉴에서 [Insert] - [drawings and diagrams]를 클릭한다.
2. 다이어그램을 삽입할 수 있는 창이 나타나면 'Tree'를 선택한 후 [Choose] 단추를 클릭한다.
3. 다이어그램이 삽입되면 체크 표시를 클릭한다.
4. 줌인 하여 다이어그램의 윗쪽에 있는 첫 번째 그룹의 'Group'을 더블 클릭한다.
5. 'Microsoft'라고 입력한 후, [OK] 단추를 클릭한다.
6. 맨 오른쪽에 있는 원을 클릭한 후, 지브라에서 연필 모양의 아이콘을 클릭한다.
7. 삽입'PowerPoint'라고 입력한 후, 텍스트 입력창 오른쪽 아래에 있는 삼각형을 드래그 하여 창을 크게 한다.
8. 삽입한 'PowerPoint'를 드래그 하여 원의 중심에 위치하도록 한다.
9. 나머지 원에 'Word', 'Excel', 'Outlook'이라고 입력한다.
[note] 다이어그램 텍스트 수정을 쉽게 하는 방법
다이어그램을 삽입한 후에는 각각의 도형이나 그림에 적합한 텍스트를 입력해야 한다. 그런데 텍스트를 입력하기 위해 클릭을 할 때 다이어그램의 텍스트가 수정되는 것이 아니라 새로운 텍스트 박스가 삽입되는 경우가 자주 발생한다. 이것은 텍스트를 제대로 선택하지 않아서 생기는 현상이다.
이럴 경우에는 일단 줌인을 하여 텍스트가 충분히 크게 보일만큼 화면을 확대한다. 그리고 마우스를 가져가 텍스트에 그림자가 생겼을 때 더블 클릭을 하면 텍스트 박스가 나타나 텍스트를 편집할 수 있다. 물론 텍스트를 한 번만 클릭한 후 지브라에서 연필 모양의 아이콘을 클릭해도 된다.
- 'Insert a drawing' 창 속에 숨은 비밀
버블 메뉴에서 [Insert] - [drawings and diagrams]를 클릭하면 총 12개의 다이어그램과 그림을 선택할 수 있는 'Insert a drawing' 창이 화면에 나타난다. 12개의 썸네일을 보기만 해도 대충 어떤 구성을 가지고 있는지 파악할 수 있지만 정확히 어떻게 작업해야 할지 막막할 수 있다. 하지만 삽입하고자 하는 썸네일에 마우스를 가져가면 간략하게나마 다이어그램의 애니메이션이 재생된다.
12개의 다이어그램과 그림을 선택할 수 있는 'Insert a drawing' 창
* 마치며
'Insert a drawing' 창에 있는 12개의 썸네일은 좀 아쉽다. 삽입될 다이어그램을 있는 그대로 작게 보여줬다고 볼 수 있는데 그래서인지 디자인적인 요소가 아쉽게 느껴진다. 물론 path가 적용된 애니메이션을 미리 볼 수 있지만 그나마도 간략하게 보여주기 때문에 아쉽기는 마찬가지다. 그래도 초보자이거나 시간이 부족할 경우 이 12가지의 샘플은 아주 유용한 기능일 수 있다. 물론 이것들을 자신에게 맞는 형태로 수정하는 작업이 더 어려울 수도 있지만...
다이어그램의 진수를 만나다- 다이어그램 삽입 방법 [프레지 강좌_12]
calamis
'IT > Prezi' 카테고리의 다른 글
| 'Path'(패스)로 애니메이션 하다 - 패스 설정 방법1 [프레지 강좌_17] (0) | 2012.10.03 |
|---|---|
| 보이지 않게 프레임 하다- 프레임 설정 방법3 [프레지 강좌_16] (0) | 2012.09.27 |
| 프레임 마음껏 주무르기- 프레임 설정 방법2 [프레지 강좌_15] (0) | 2012.09.26 |
| 슬라이드의 또 다른 이름, 프레임- 프레임 설정 방법1 [프레지 강좌_14] (0) | 2012.09.25 |
| 어떤 파일도 문제없다- 기타 파일 삽입 방법 [프레지 강좌_13] (0) | 2012.09.24 |
| You Tube도 내 친구- 유투브 동영상 삽입 방법 [프레지 강좌_11] (2) | 2012.09.23 |
| 파워포인트를 삼킨 프레지- 파워포인트 파일 삽입 방법 [프레지 강좌_10] (4) | 2012.09.21 |
| 구글을 품은 프레지- 이미지 삽입 방법 [프레지 강좌_09] (0) | 2012.09.20 |
| 간단하게 끝내는 도형 편집 - 도형 편집 방법 [프레지 강좌_08] (0) | 2012.09.20 |
| 알고 보면 쉬운 선 편집 - 선 편집 방법 [프레지 강좌_07] (0) | 2012.09.18 |