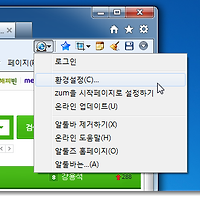S플래너와 구글캘린더 동기화 방법
- S플래너에서 입력한 일정을 구글캘린더에 동기화 하는 방법 -
안드로이드 운영체제를 사용하는 스마트폰과 구글캘린더의 일정을 동기화 하려면 스마트폰에서 구글계정을 추가하면 된다. 그런데 일반적으로 구글캘린더에서 일정을 추가하면 S플래너에 잘 반영이 되는데 반대의 경우에는 구글캘린더에 일정이 표시되지 않는 경우가 많다. 아무리 계정을 추가하고 동기화를 수동으로 여러 번 해보아도 결과는 마찬가지. 구글캘린더에서 여러 가지 설정을 하는 방법도 나와 있었지만 모두 다 허사였다.
그런데 방법을 찾다 보니 아주 간단했다. S플래너에서 일정을 입력할 때 일정의 종류를 스마트폰의 기본인 '내 달력'이 아닌 '개인일정' 등 구글캘린더에서 설정해 놓은 것으로 선택만 해주면 간단하게 해결되었다. 보다 더 확실하게 하려면 스마트폰에서 동기화를 한번 시켜주면 끝이다. 혹시라도 이 문제 때문에 고민한 사람들이 있다면 한번 이 방법을 사용해 보기 바란다. S플래너에서 입력한 일정을 구글캘린더에 동기화 하는 방법을 소개한다.
1. S플래너를 실행한 후 일정을 추가하고자 하는 날짜를 누른 후, 하단의 + 버튼을 누른다.
2. 일정 이름과 시간 등 필요한 내용을 입력한 후 위에 있는 '일정 내 달력'을 누른다.
3. '내 달력'으로 되어 있던 것을 '개인일정'이나 일정에 맞는 것으로 선택한다.
4. 일정이 변경되면 '저장'을 누른다.
5. 스마트폰의 왼쪽에 위치한 메뉴 버튼을 누른 후 '동기화'를 누른다.
6. S플래너에서 추가한 일정이 구글 캘린더에서도 추가된 것을 알 수 있다.
S플래너와 구글캘린더 동기화 방법 - S플래너에서 입력한 일정을 구글캘린더에 동기화 하는 방법
calamis
'IT > Tip & Tech' 카테고리의 다른 글
| GTasks와 크롬을 통한 할 일 목록 공유 (0) | 2013.02.03 |
|---|---|
| 간단한 이미지 캡쳐 방법 - 알툴바 활용하기 (0) | 2013.02.02 |
| 실시간 HD방송보기 - thisr.com (2) | 2013.02.01 |
| 컴퓨터 속도 올리는 방법 - msconfig 활용하기 (0) | 2013.01.29 |
| 알FTP 지워지지 않는 파일 삭제하는 방법 (1) | 2013.01.24 |
| 불필요한 제휴 프로그램 설치하지 않는 방법 (0) | 2013.01.21 |
| 네이버 유투브 동영상(flv) 다운로드하는 쉬운 방법_알툴바 활용법 (0) | 2013.01.17 |
| 유(뮤)토렌트와 라이브팟으로 다운로드 걱정 끝! (0) | 2012.11.12 |
| 인터넷으로 실시간TV 보는 방법 - pooq으로 공중파방송(MBC, KBS, SBS) 실시간TV 보기 (0) | 2012.08.08 |
| 인터넷으로 KBS 실시간TV 보기 노하우: 추가 프로그램 설치없이 KBS 실시간TV 보기 (2) | 2012.07.24 |