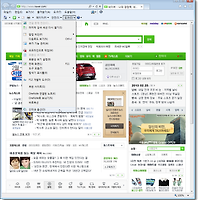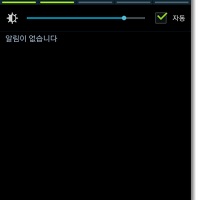갤럭시노트 젤리빈(Jelly Bean) 업그레이드
- 2. 기기에서 설치 완료하기 -
펌웨어 업데이트가 끝나면 스마트폰에 변경사항이 적용되고 초기 설정이 시작된다. 특별히 어려운 부분은 없으며 안내에 따라 원하는 옵션을 선택하여 누르기만 하면 된다. 스마트폰의 기종과 상황에 따라 약간의 차이가 있을 수 있기 때문에 상황에 맞는 옵션을 선택하면 된다.
- 스마트폰 초기 설정
1. Kies를 통해 펌웨어 업그레이드가 끝나고 스마트폰이 자동으로 다시 켜지면 [다음]을 누른다.
2. 백업 및 복원 창이 나타나고 '복원'에 체크 표시를 하면 삼성 계정에서 데이터를 가져오는 과정이 진행된다.
3. 소프트웨어 업데이트 창이 나타나면 '이용 약관'과 '개인정보 수집 및 이용 동의'에 체크 표시를 한 후, [확인]을 클릭한다.
4. 추가 설치 창이 나타나면 필요한 항목에 체크 표시를 한 후, [다음] 단추를 클릭한다.
5. 'Google 및 위치 정보' 창이 나타나면 체크 표시를 한 후, 오른쪽 아래에 있는 화살표를 누른다.
6. 성과 이름을 입력한 후, 오른쪽 화살표를 누른다.
7. 계정을 생성하려면 [새 Dropbox 계정 생성]을 누르고 이미 계정이 있으면 [이미 계정이 있습니다]를 누른다.
8. 이름과 성, 이메일과 암호 등을 입력한 후, [Dropbox에 등록]을 누른다.
9. '서비스 약관'에서 [동의합니다]를 누른다.
10. 'Dropbox에 사진 저장' 창이 나타나면 [켜기]를 누른다.
11. 디바이스와 Dropbox 계정에 액세스 하기 위해 [허용]을 누른다.
12. 이지 모드 설정 실행 여부를 묻는 창이 나타나면 [종료]를 누른다.
13. 'GO 런처'와 같은 외부 애플리케이션이 설치되어 있을 경우, 원래 화면과 외부 애플리케이션 화면을 선택할 수 있다. 젤리빈으로 업그레이드를 하면 굳이 외부 애플리케이션이 필요하지는 않아 보인다. 'TouchWiz 홈'을 누른 후, [항상]을 누른다.
14. 홈 화면 이동에 대한 안내창이 나타나면 '다시 표시 안 함'에 체크 표시 한 후, [확인]을 누른다.
15. 홈 화면이 나타난 후, 자신에게 맞는 화면을 구성하고 필요한 설정을 하면 된다.
갤럭시노트 젤리빈(Android 4.1 Jelly Bean) 업그레이드 - 2. 기기에서 설치 완료하기
calamis
'IT > Tip & Tech' 카테고리의 다른 글
| pdf 파일을 pptx 파일로 변환하는 방법 (0) | 2013.03.09 |
|---|---|
| 윈도우7에서 폴더 숨기기(감추기) (1) | 2013.03.07 |
| 마우스 오른쪽 단추(버튼) 제한 해제 방법 (0) | 2013.03.01 |
| 익스플로러에서 새 탭이 아닌 새 창으로 새로운 페이지 띄우기 (0) | 2013.02.25 |
| 갤럭시노트 젤리빈(Android 4.1 Jelly Bean) 업그레이드 - 3. 달라진 주요 기능 (0) | 2013.02.24 |
| 갤럭시노트 젤리빈(Android 4.1 Jelly Bean) 업그레이드 - 1. Kies를 통한 젤리빈 업그레이드 (0) | 2013.02.22 |
| 사용자 계정 컨트롤(UAC)을 해제하는 방법 (0) | 2013.02.19 |
| 듀얼모니터 설정 방법 (0) | 2013.02.18 |
| 트위터 사용자 계정 인증 (2) | 2013.02.15 |
| 트위터PC버전에서 모바일버전(홈페이지) 트위터가 뜰때 (2) | 2013.02.13 |