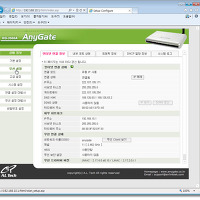Google 문서도구를 통한 협업 방법
- 구글 크롬을 만나다(10) -
오피스 프로그램을 통해 문서를 작성한 후, 그 문서를 같이 보아야 하는 사람들이 있을 경우 이메일로 주고받으면 별 문제는 없다. 하지만 수정을 해야 할 경우에는 문제가 다르다. 누가 어느 부분을 수정했는지 알 수가 없다. 그리고 중요한 내용의 경우 서로 같은 자리에서 보면서 수정하면 되지만 퇴근 후나 서로 먼 거리에 있을 경우에는 그것도 불가능하다. 그럴 때 Google 문서도구의 협업 기능을 활용하면 딱이다.
문서를 작성한 사람이 문서를 같이 보고 수정할 사람을 이메일 등으로 초청하면 문서를 같이 볼 수 있을뿐만 아니라 동시에 수정할 수도 있다. 이때 누가 그 문서를 수정하고 있는지 커서가 움직일 때마다 상대방의 이름이 표시되어 쉽게 알 수 있다. 실제로 얼마 전 카카오톡의 보이스톡에서 그룹콜을 하면서 서로 의견을 주고받는 동시에 이 협업 기능을 통해 문서를 수정해본 결과 아주 탁월한 원격회의가 가능했다. 문서공유 및 협업 방법에 대해 살펴본다.
- Google 문서도구를 통한 문서공유 및 협업 방법
1. 구글 크롬을 실행한 후, 초기화면에서 [Google 문서도구]를 클릭한다.
2. 문서를 작성한 후, [공유] 단추를 클릭한다.
3. '공유 이전 이름' 창이 나타나면 입력창에 문서의 이름을 입력한 후, [저장] 단추를 클릭한다.
4. '친구 추가' 아래에 있는 입력창에 문서를 같이 보고 편집할(협업 할) 상대방의 이메일 주소를 입력한 후, [공유 및 저장] 단추를 클릭한다.
5. 더 추가할 사람이 있을 경우 4번을 반복하고 추가가 다 되었으면 [완료] 단추를 클릭한다.
6. 협업할 상대방은 이메일을 열고 'Google 문서도구를 통한 협업'이라는 제목의 이메일을 클릭한다.
7. 이메일을 연 후, 'Google 문서도구를 통한 협업'을 클릭한다.
8. 문서를 작성하여 공유를 신청한 사람과 초대받은 두 사람이 동시에 하나의 문서를 같이 보면서 동시에 편집도 가능하다. 이 때 편집하는 상대방의 커서 주변에 상대방의 이름이 표시된다.
Google 문서도구를 통한 협업 방법 - 구글 크롬을 만나다(10)
calamis
'IT > Tip & Tech' 카테고리의 다른 글
| 카카오톡PC 버전 설정 - 카카오톡PC 버전 사용기(3) (0) | 2013.07.01 |
|---|---|
| 설문조사, 구글 양식 하나면 OK! - 구글 크롬을 만나다(12) (1) | 2013.06.27 |
| 카카오톡PC 버전으로 채팅하는 방법 - 카카오톡PC 버전 사용기(2) (0) | 2013.06.21 |
| 카카오톡PC 버전 다운로드 및 설치방법 - 카카오톡PC 버전 사용기(1) (0) | 2013.06.20 |
| 구글 크롬 시작 페이지 설정 방법 - 구글 크롬을 만나다(11) (0) | 2013.06.19 |
| 애니게이트(Anygate) 유무선공유기 무선 비밀번호 설정방법 (1) | 2013.06.08 |
| ipTIME 유무선공유기 무선 및 비밀번호 설정방법 (0) | 2013.06.06 |
| 구글크롬에서 즐겨찾기(북마크) 추가하는 방법 - 구글 크롬을 만나다(9) (0) | 2013.06.04 |
| 시크릿 창으로 흔적을 지우다: 새 시크릿 창 보기방법 - 구글 크롬을 만나다(8) (0) | 2013.05.29 |
| 익스플로러 즐겨찾기 가져오기 - 구글 크롬을 만나다(7) (0) | 2013.05.27 |