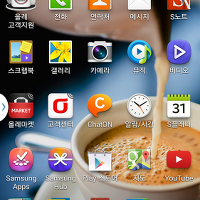S펜을 더욱 스마트하게 쓰는 방법
- 갤럭시노트3 에어 커맨드 사용법: (3) 캡처 후 쓰기 -
에어 커맨드 그 세번째 기능은 바로 '캡처 후 쓰기'다. 이름 그대로 스마트폰 화면을 캡처한 후, 캡처한 화면 위에 필요한 내용을 메모하거나 그림을 그리는 것이다. 보통 홈 버튼과 전원 버튼을 동시에 누르면 스마트폰의 화면이 캡처된다. 갤럭시노트 시리즈의 경우 S펜의 버튼을 누르고 화면에 대면 화면 캡처가 가능하다. 또는 손바닥을 세로로 세우고 화면을 왼쪽에서 오른쪽으로 닦아내듯 하면 캡처가 되기도 한다.
그러나 '캡처 후 쓰기'는 여기에서 한 발 더 나아가 캡처한 화면 위에 필요한 내용을 메모하거나 그림을 그려 저장할 수 있다. 뿐만 아니라 문자메세지나 카카오톡을 통해 다른 사람들과 캡처한 이미지를 공유할 수도 있고 스크랩북에 저장할 수도 있다. 화면 전체가 아니라 필요한 부분만 잘라내어 저장할 수도 있어서 S펜의 기능을 한층 강화하였다. '캡처 후 쓰기', 과연 어떻게 사용하는지 살펴본다.
- '캡처 후 쓰기' 활용방법
'캡처 후 쓰기'는 에어 커맨드의 세 번째 기능이며 선택하는 즉시 화면이 캡처된다. 현재 화면과 동일한 화면이 나오기 때문에 간혹 원본 화면과 혼동할 수 있는데 상단의 메뉴를 보고 구분하면 쉽다. 캡처하고자 하는 이미지나 기사가 나오면 S펜을 꺼내어 에어 커맨드를 통해 '캡처 후 쓰기'를 이용할 수 있다.
1. 홈 화면이나 앱스에서 [캡처 후 쓰기]를 누른다.

2. 화면이 캡처되고 이미지 상단에 메뉴가 나타나면 S펜으로 캡처된 이미지 위에 필요한 글이나 그림을 그릴 수 있다. 그리고 맨 오른쪽에 있는 [저장] 단추를 누르면 이미지가 저장된다. 저장된 이미지는 '갤러리' 어플의 'Screenshots' 폴더에서 확인할 수 있다.
3. 2번에서 필요한 부분만 잘라내고 싶으면 화면 상단 메뉴에 있는 [잘라내기]를 누른다.
4. 화면 가운데에 잘라내기 박스가 나타나면 파란색의 크기조절점을 이용하여 저장하고 싶은 영역만큼 드래그하여 크기를 조절한다.

5. 저장할 영역을 설정한 후, 메뉴에서 [공유] 단추를 누른다.
6. 공유할 수 있는 어플의 목록이 화면에 표시되면 원하는 어플을 선택하여 잘라낸 이미지를 공유할 수 있다. 여기서는 '스크랩북' 어플을 누른다.
7. 스크랩북에 설정된 카테고리를 선택하거나 새로운 카테고리를 만들고 싶으면 [카테고리 추가] 단추를 누른다.
8. 스크랩북 어플이 실행되며 앞에서 스크랩한 이미지가 표시되는데 해당 이미지를 눌러서 캡처한 이미지를 확인할 수 있다.
9. 스크랩북을 통해 스크랩한 이미지를 확인할 수 있다.
마치며
'캡처 후 쓰기'는 다양하게 활용이 가능하다. 특히 지도 어플을 실행한 후 연락처나 자세한 내용을 추가로 적을 때 유용할 듯 싶다. 페이스북이나 카카오스토리 등의 사진에 장난스럽게 풍선말을 입력하거나 그림을 편집할 수도 있다. 다른 어플과의 공유기능은 물론이고 '스크랩북' 어플을 통한 자료관리에도 많은 도움이 될 것 같다. 사용자에 따라서 별 의미없는 기능이 될 수 있겠지만 또 다른 한편으로는 상당히 유용한 기능이기도 하다.
S펜을 더욱 스마트하게 쓰는 방법 - 갤럭시노트3 에어 커맨드 사용법: (4) 캡처 후 쓰기 -
calamis
'IT > Tip & Tech' 카테고리의 다른 글
| 멀티태스킹을 부르는 멀티윈도우 - 갤럭시노트3 멀티윈도우: (1) 멀티윈도우 어플리케이션 추가/삭제 방법 - (4) | 2013.11.02 |
|---|---|
| SNS가 한 자리에 모였다, 'Social' - 갤럭시노트3 My Magazine: (2) 'Social'에서 계정 설정방법 - (2) | 2013.11.01 |
| note? magazine? - 갤럭시노트3 My Magazine: (1) 실행 및 설정방법 - (2) | 2013.10.31 |
| 내 안에 너 있다, 펜 윈도우 - 갤럭시노트3 에어 커맨드 사용법: (5) 펜 윈도우 - (0) | 2013.10.30 |
| 어디에 숨어있어도 다 찾아낸다, S Finder - 갤럭시노트3 에어 커맨드 사용법: (4) S Finder(S 파인더) - (4) | 2013.10.28 |
| 나만의 정보창고, 스크랩북 - 갤럭시노트3 에어 커맨드 사용법: (2-1) 스크랩북 활용방법 - (0) | 2013.10.24 |
| 나만의 정보를 스크랩하라! - 갤럭시노트3 에어 커맨드 사용법: (2) 스크랩- (0) | 2013.10.22 |
| 액션 메모로 손쉽게 전화하기 - 갤럭시노트3 에어 커맨드 사용법: (1) 액션 메모 - (0) | 2013.10.21 |
| 파이어폭스에서 플래시가 실행되지 않을 때 - 파이어폭스에서 플래시 애니메이션 보기 (2) | 2013.07.18 |
| 카카오톡PC 버전 업데이트 내용 - 카카오톡PC 버전 사용기(7) - (0) | 2013.07.10 |