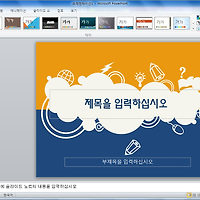텍스트, 슬라이드의 기본(텍스트 편집의 모든 것 ①)
- 파워포인트2010 강좌[제5강] -
누가 뭐래도 요즘은 멀티미디어 시대다. 인터넷이나 스마트폰을 통해 음악, 사진은 물론 동영상을 즐기는 건 이제 일상이 되어 버렸다. 파워포인트 역시 다르지 않다. 갈수록 화려해지는 애니메이션 효과들은 물론이거니와 그림과 동영상과의 환상적인 궁합을 자랑한다. 아마도 파워포인트의 묘미는 그러한 화려함을 즐기는 데 있는지도 모르겠다.
하지만 누가 뭐래도 파워포인트 프레젠테이션의 기본이 되는 것은 텍스트다. 때로는 감동적인 사진 한 장이, 15초 짜리 CF 한 편이 책 한권 이상의 감동을 주는 경우도 있다. 프레젠테이션 하면 떠오르는 스티브 잡스도 다양한 미디어와 테크닉을 구사했지만 결코 텍스트를 홀대하지 않았다. 그만큼 텍스트의 존재는 간단하지만 중요한 의미를 가진다.
* 파워포인트2010에서 텍스트를 삽입하는 첫번째 방법
텍스트를 먼저 삽입해야 한다, 나중에 삽입해야 한다는 등의 일정한 공식이 있는 것은 아니다. 능숙해지면 자연스럽게 자신에게 적합한 순서와 방법들이 체득되게 마련이기 때문이다. 그러나 슬라이드의 기본이 되는 개체이기에 가장 먼저 살펴보고자 한다.
- 텍스트 입력 및 편집 방법
1. 파워포인트를 실행한 후 '제목을 입력하십시오'라고 되어 있는 텍스트 개체 틀을 클릭한다.
2. '제목을 입력하십시오'라는 문구가 사라지고 가운데에 커서만 화면에 표시된다.
(이 문구는 안내 문구이므로 기본 보기에서는 보이지만 슬라이드 쇼에서는 보이지 않는다.)
3. '파워포인트2010'이라고 입력한다.
4. '파워포인트2010'이라는 텍스트를 드래그하여 모두 선택한다.
5. 홈 탭의 글꼴 그룹에서 '글꼴 크기' 옆 단추를 클릭하여 '66'을 선택한다.
('글꼴 크기' 창에 숫자를 직접 입력해도 된다.)
6. 글꼴 크기가 조절되면 '굵게'를 클릭한다.
7. 텍스트에 '굵게'가 적용되면 '텍스트 그림자'를 클릭한다.
8. 텍스트에 그림자가 추가되면 '글꼴 색' 옆의 단추를 클릭한 후, '파랑'을 선택한다.
9. 앞서 선택한 글꼴 효과들이 모두 적용된다.
- WordArt 스타일 적용
1. 텍스트 개체 틀의 점선에 마우스를 가져가면 커서의 모양이 바뀌고 클릭하면 점선이 실선으로 바뀐다.
2. 텍스트 개체 틀을 클릭하면 리본 메뉴에 '그리기 도구 - 서식' 탭이 나타나는데 이것을 클릭한다.
(텍스트 개체 틀이 아래 그림과 같이 실선이 되면 텍스트 전체를 편집하거나 텍스트 개체 틀을 이동할 수 있다.)
3. '그리기 도구 - 서식' 탭의 'WordArt 스타일' 그룹에 있는 '자세히' 단추를 클릭한 후 '채우기 - 빨강, 강조 2, 무광택 입체'를 클릭한다.
4. 텍스트 개체 틀 외부의 슬라이드 공간을 클릭하면 선택이 해제되고 텍스트 편집이 완료된다.
* 마치며
기존에 분리되어 있던 텍스트와 워드아트가 통합이 되면서 텍스트에 대한 편집이 보다 쉬워졌고 디자인 요소도 강화되었다. 그래서 포토샵에서나 볼 수 있었 던 다양한 효과들을 클릭 몇 번으로 쉽게 적용할 수 있게 되었다. 기본적인 디자인은 물론이거니와 그렇게 정해진 텍스트 효과도 추가로 편집이 가능하다. 배경화면과 색상의 조화만 잘 이루어진다면 초보자라 하더라도 보다 빠르고 간편한, 그러나 세련되고 고급스러운 텍스트 편집을 할 수 있게 되었다. 앞으로 몇 회에 걸쳐 텍스트 편집에 관한 모든 것을 이야기 하려 한다.
텍스트, 슬라이드의 기본(텍스트 편집의 모든 것 ①) - 파워포인트2010 강좌[제5강]
calamis
'IT > 파워포인트 강의' 카테고리의 다른 글
| '워드를 아트하게', WordArt(텍스트 편집의 모든 것 ⑦) - 파워포인트2010 강좌[제11강] (0) | 2012.07.06 |
|---|---|
| 알아두면 유용한 수식과 기호(텍스트 편집의 모든 것 ⑥) - 파워포인트2010 강좌[제10강] (4) | 2012.07.05 |
| 파워포인트 프로는 이런 기능을 사용한다(텍스트 편집의 모든 것 ⑤) - 파워포인트2010 강좌[제9강] (0) | 2012.07.04 |
| 글머리 기호와 번호 매기기 적용 노하우(텍스트 편집의 모든 것 ④) - 파워포인트2010 강좌[제8강] (0) | 2012.07.04 |
| 효율적인 텍스트 개체 틀 사용방법(텍스트 편집의 모든 것 ③) - 파워포인트2010 강좌[제7강] (0) | 2012.07.02 |
| 텍스트를 입력하는 두번째 방법(텍스트 편집의 모든 것 ②) - 파워포인트2010 강좌[제6강] (0) | 2012.07.01 |
| 디자인, 프레젠테이션의 초석 - 파워포인트2010 강좌[제4강] (0) | 2012.06.28 |
| 보기를 정복해야 편집이 쉬워진다! _ 파워포인트2010 강좌[제3강] (0) | 2012.06.27 |
| 파워포인트2010, 시작이 중요하다! _ 파워포인트 강좌[제2강] (0) | 2012.06.26 |
| 파워포인트 2010과 2007의 차이 _ 파워포인트 강좌[제1강] (0) | 2012.06.25 |