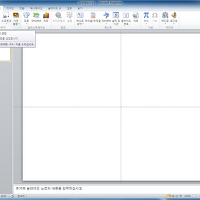표를 삽입하는 세번째 방법과 편집 노하우(표 편집의 모든 것 ③)
- 파워포인트2010 강좌[제14강] -
표를 삽입하는 마지막 방법은 [표 삽입] 단추를 누르면 나타나는 [표 삽입]을 이용하는 것이다. 이번에는 표 삽입 방법 가운데 마지막 방법과 표를 편집하는 방법에 대해서 포스팅한다.
* 표 삽입과 편집하기
- 표를 삽입하는 방법 3
표를 삽입하는 마지막 방법 역시 [표 삽입] 단추를 이용한다. 하지만 서브 메뉴에서 선택하는 항목에 차이가 있다.
1. [표 삽입] 단추를 클릭한 후 [표 삽입]을 클릭한다.
2. [표 삽입] 대화상자가 나타나면 열과 행의 개수를 입력한 후 [확인] 단추를 클릭한다.
3. 입력한 열과 행의 개수가 적용된 표가 삽입된다.
- 표 선 색상을 바꾸고 선 긋기
표에 선을 추가할 때에는 주변의 선 색상과 동일하게 하는 것이 좋다. 표의 선 색상을 바꾸는 방법과 선을 긋는 방법에 대해서 살펴본다.
1. [표 도구 - 디자인] 탭에 있는 [테두리 그리기] 그룹에서 [펜 색]을 클릭한 후 [흰색, 배경 1]을 선택한다.
2. 첫번째 셀의 왼쪽 위에서 오른쪽 아래로 대각선 방향의 선을 긋는다.
3. 흰 색의 대각선이 그어진다.
4. 선 긋기가 끝나면 [표 그리기] 단추를 클릭하여 선택을 해제한다.
(이 때 선택을 해제하지 않으면 계속 표 그리기 상태가 되어 마우스를 클릭할 때마다 표 그리기를 하게 되므로 주의해야 한다.)
* 마치며
이번 포스팅에서 살펴본 표 삽입 방법은 자칫하면 열과 행의 개수를 반대로 기입할 수 있으므로 주의해야 한다. 결과적으로 가장 편하고 확실한 표 삽입 방법은 [표 삽입] 단추를 클릭한 후 셀의 개수만큼 드래그 하는 것이다. 실수할 염려가 거의 없고 표의 모양도 정확하게 나오기 때문이다.
표를 삽입하는 세번째 방법과 편집 노하우(표 편집의 모든 것 ③) - 파워포인트2010 강좌[제14강]
calamis
'IT > 파워포인트 강의' 카테고리의 다른 글
| 클립 아트의 숨겨진 비밀(그림 편집의 모든 것 ④) - 파워포인트2010 강좌[제19강] (0) | 2012.07.14 |
|---|---|
| 또 하나의 그림, 클립 아트(그림 편집의 모든 것 ③) - 파워포인트2010 강좌[제18강] (0) | 2012.07.13 |
| 그림 편집의 달인이 되다(그림 편집의 모든 것 ②) - 파워포인트2010 강좌[제17강] (0) | 2012.07.13 |
| 포토샾 부럽지 않은 그림 편집(그림 편집의 모든 것 ①) - 파워포인트2010 강좌[제16강] - (0) | 2012.07.11 |
| [표 도구] 탭 자유자재로 다루기(표 편집의 모든 것 ④) - 파워포인트2010 강좌[제15강] (0) | 2012.07.11 |
| 표를 삽입하는 또다른 방법(표 편집의 모든 것 ②) - 파워포인트2010 강좌[제13강] (0) | 2012.07.08 |
| 표 삽입, 간단하게 끝내기(표 편집의 모든 것 ①) - 파워포인트2010 강좌[제12강] (0) | 2012.07.07 |
| '워드를 아트하게', WordArt(텍스트 편집의 모든 것 ⑦) - 파워포인트2010 강좌[제11강] (0) | 2012.07.06 |
| 알아두면 유용한 수식과 기호(텍스트 편집의 모든 것 ⑥) - 파워포인트2010 강좌[제10강] (4) | 2012.07.05 |
| 파워포인트 프로는 이런 기능을 사용한다(텍스트 편집의 모든 것 ⑤) - 파워포인트2010 강좌[제9강] (0) | 2012.07.04 |