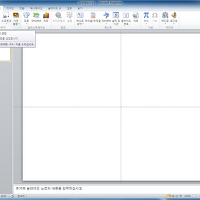그림 편집의 달인이 되다(그림 편집의 모든 것 ②)
- 파워포인트2010 강좌[제17강] -
파워포인트2010에는 그림을 편집하는 여러 기능이 숨어있다. 그림자, 반사, 입체 효과 등 그림을 보다 멋지게 꾸며주는 것들이다. 뿐만 아니라 그림의 크기를 마음대로 조절할 수 있을뿐만 아니라 필요한 부분만 남기고 나머지 부분은 잘라내어 보이지 않게 할 수도 있다.
* 그림 삽입 및 편집 방법
슬라이드에 그림을 삽입하는 기본적인 방법은 [삽입] 탭의 [이미지] 그룹에 있는 [그림] 단추를 클릭하는 것이다. 하지만 더 간단한 방법이 있다. 폴더에 있는 사진을 슬라이드 편집 창으로 드래그하는 것이다. 또한 그림 스타일에는 테두리와 그림자, 반사 등 여러 효과들이 미리 적용되어 있어 클릭만 하면 원하는 스타일을 바로 적용할 수 있다. 하지만 만약 조금 더 자신이 원하는 스타일로 편집하고자 한다면 그림 테두리나 그림 효과, 자르기 등의 기능을 활용하면 된다.
- 또 다른 그림 삽입 방법
1. 아래 그림처럼 파워포인트2010을 실행시킨 후 [Windows 탐색기]를 실행한다. 슬라이드에 삽입할 그림을 선택한 후 슬라이드 편집 창으로 드래그한다.
2. 그림을 삽입한 후 [그림 도구 - 서식] 탭의 [그림 스타일] 그룹에 있는 [그림 테두리] 단추를 클릭한 후 '흰색, 배경1'을 선택한다.
3. 테두리의 두께를 조절하기 위해 [그림 도구 - 서식] 탭의 [그림 스타일] 그룹에 있는 [그림 테두리] 단추를 클릭한 후 '두께' - '6pt'를 선택한다.
4. 그림자를 적용하기 위해 [그림 도구 - 서식] 탭의 [그림 스타일] 그룹에 있는 [그림 효과] 단추를 클릭한 후 '그림자' - '오프셋 가운데'를 선택한다.
5. 선택한 그림 효과가 그림에 적용된다.
- 그림 편집 방법
1. 먼저 그림을 클릭하여 선택한다. 그리고 [그림 도구 - 서식] 탭의 [크기] 그룹에 있는 [자르기] 단추를 클릭한 후 '자르기'를 선택한다.
2. 그림의 오른쪽 위 끝부분을 드래그하여 자르고자 하는만큼 이동한다.
3. 왼쪽 아래 부분도 마찬가지로 드래그하여 그림의 크기를 조절한다.
4. 원하는 만큼의 영역으로 잘려지면 그림 외부의 슬라이드 빈 공간을 클릭한다.
5. 내가 드래그한만큼의 영역만 남기고 나머지 부분이 사라진다. 이때 그림에 적용된 테두리나 그림자 등의 효과들은 자동으로 크기가 조절된다.
* 마치며
그림을 삽입할 때에는 [삽입] 탭을 이용하거나 위에서 설명한 것처럼 드래그하여 슬라이드에 한번에 삽입할 수도 있다. 상황에 따라 편리한 방법을 선택하면 된다. 그런데 여기에서 한가지 명심할 것은 그림만 삽입하면 되는 것이 아니라 크기 조절이나 자르기, 그림자나 기타 효과들을 적절하게 사용해야 한다는 것이다. 그래야 슬라이드가 더욱 고급스럽게 보이고 깔끔한 느낌을 준다. 이 부분은 포토샾에서도 약간의 시간이 소요되는 부분이지만 파워포인트에서는 마우스 클릭 몇 번으로 간단하게 해결할 수도 있다. 이 부분에 대해 잘 알아두면 실무에 아주 유용하게 사용할 수 있다.
(예제에 사용된 이미지는 BMW KOREA 홈페이지에서 인용함).
그림 편집의 달인이 되다(그림 편집의 모든 것 ②) - 파워포인트2010 강좌[제17강] -
calamis
'IT > 파워포인트 강의' 카테고리의 다른 글
| 디지털 앨범을 내 손으로(그림 편집의 모든 것 ⑦) - 파워포인트2010 강좌[제22강] (0) | 2012.07.17 |
|---|---|
| 모니터 속 세상을 캡처하다(그림 편집의 모든 것 ⑥) - 파워포인트2010 강좌[제21강] (0) | 2012.07.16 |
| 프로의 노하우는 디테일에 있다(그림 편집의 모든 것 ⑤) - 파워포인트2010 강좌[제20강] (0) | 2012.07.15 |
| 클립 아트의 숨겨진 비밀(그림 편집의 모든 것 ④) - 파워포인트2010 강좌[제19강] (0) | 2012.07.14 |
| 또 하나의 그림, 클립 아트(그림 편집의 모든 것 ③) - 파워포인트2010 강좌[제18강] (0) | 2012.07.13 |
| 포토샾 부럽지 않은 그림 편집(그림 편집의 모든 것 ①) - 파워포인트2010 강좌[제16강] - (0) | 2012.07.11 |
| [표 도구] 탭 자유자재로 다루기(표 편집의 모든 것 ④) - 파워포인트2010 강좌[제15강] (0) | 2012.07.11 |
| 표를 삽입하는 세번째 방법과 편집 노하우(표 편집의 모든 것 ③) - 파워포인트2010 강좌[제14강] (0) | 2012.07.09 |
| 표를 삽입하는 또다른 방법(표 편집의 모든 것 ②) - 파워포인트2010 강좌[제13강] (0) | 2012.07.08 |
| 표 삽입, 간단하게 끝내기(표 편집의 모든 것 ①) - 파워포인트2010 강좌[제12강] (0) | 2012.07.07 |