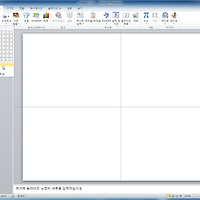포토샾 부럽지 않은 그림 편집(그림 편집의 모든 것 ①)
- 파워포인트2010 강좌[제16강] -
파워포인트2010에는 포토샾 못지 않은 이미지 편집 기능이 들어있다. 특히 이전 버전에 비해 이 부분이 강화되어 마치 포토샾 필터와 같은 효과들이 추가되었다. 간단한 그림 삽입 방법과 편집 방법에 대해서 살펴본다.
* 그림 삽입 및 효과 적용 방법
- 그림 삽입 방법
슬라이드에 그림을 삽입하려면 [삽입] 탭의 [이미지] 그룹에 있는 [그림] 단추를 클릭하면 된다.
1. [삽입] 탭의 [이미지] 그룹에 있는 [그림] 단추를 클릭한다.
2. [그림 삽입] 대화상자가 나타나면 삽입하고자 하는 그림이 있는 폴더를 찾아 원하는 그림을 선택한 후 [삽입] 단추를 클릭한다.
3. 그림을 삽입한 후 [그림 도구 - 서식] 탭의 [그림 스타일] 그룹에 있는 [자세히] 단추를 클릭한다.
4. '회전, 흰색'을 선택한다.
5. 선택한 그림 스타일이 그림에 적용된다.
- 그림 효과 적용 방법
필요에 따라 슬라이드에 삽입한 그림에 다양한 효과를 적용할 수 있다. 적용할 수 있는 효과는 크게 [수정], [색], [꾸밈 효과] 세 종류가 있는데 각각의 단추를 클릭하면 원하는 효과들을 썸네일 형식으로 미리 보고 선택하여 적용할 수 있다.
1. [그림 도구 - 서식] 탭의 [조정] 그룹에 있는 [수정] 단추를 클릭하면 '선명도 조절'과 '밝기 및 대비'의 여러 효과들을 선택할 수 있다. 보다 자세한 옵션을 적용하려면 맨 아래에 있는 '그림 수정 옵션'을 클릭하면 된다.
2. [그림 도구 - 서식] 탭의 [조정] 그룹에 있는 [색] 단추를 클릭하면 '색 채도', '색조', '다시 칠하기' 등에서 선택하여 원하는 효과를 적용할 수 있다.
3. [그림 도구 - 서식] 탭의 [조정] 그룹에 있는 [꾸밈 효과] 단추를 클릭하면 포토샾의 필터와 비슷한 효과들을 선택하여 적용할 수 있다. 맨 아래에 있는 '꾸밈 효과 옵션'을 클릭해도 차이가 없기 때문에 굳이 이 옵션을 선택할 필요는 없다.
4. 지금까지 선택한 모든 효과들이 마음에 들지 않으면 그림을 처음 삽입할 때의 상태로 되돌릴 수 있다. [그림 도구 - 서식] 탭의 [조정] 그룹에 있는 [그림 원래대로] 단추를 클릭한 후 [그림 원래대로]를 선택한다.
5. 지금까지 적용했던 모든 효과들이 모두 취소되고 처음 삽입했던 상태로 되돌아온다.
* 마치며
보통 '그림'이라 하면 아이들이 스케치북에 말도 안되는 사람의 모양을 그려 놓거나 유명화가의 작품을 말하는 경우가 대부분이다. 하지만 파워포인트에서 말하는 '그림'이라는 단어의 의미는 .jpg, .bmp, .png 등과 같은 이미지 파일을 의미한다. 파워포인트2010의 그림 편집은 이러한 이미지 파일들을 편집할 수 있는 전문프로그램인 포토샾의 기능과 많이 닮아 있다. 때로는 포토샾보다 더 간단하면서도 나은 기능도 있다. 이어지는 포스팅에서 그러한 부분들을 더 살펴보도록 한다
(예제에 사용된 이미지는 BMW KOREA 홈페이지에서 인용함).
포토샾 부럽지 않은 그림 편집(그림 편집의 모든 것 ①) - 파워포인트2010 강좌[제16강] -
calamis
'IT > 파워포인트 강의' 카테고리의 다른 글
| 모니터 속 세상을 캡처하다(그림 편집의 모든 것 ⑥) - 파워포인트2010 강좌[제21강] (0) | 2012.07.16 |
|---|---|
| 프로의 노하우는 디테일에 있다(그림 편집의 모든 것 ⑤) - 파워포인트2010 강좌[제20강] (0) | 2012.07.15 |
| 클립 아트의 숨겨진 비밀(그림 편집의 모든 것 ④) - 파워포인트2010 강좌[제19강] (0) | 2012.07.14 |
| 또 하나의 그림, 클립 아트(그림 편집의 모든 것 ③) - 파워포인트2010 강좌[제18강] (0) | 2012.07.13 |
| 그림 편집의 달인이 되다(그림 편집의 모든 것 ②) - 파워포인트2010 강좌[제17강] (0) | 2012.07.13 |
| [표 도구] 탭 자유자재로 다루기(표 편집의 모든 것 ④) - 파워포인트2010 강좌[제15강] (0) | 2012.07.11 |
| 표를 삽입하는 세번째 방법과 편집 노하우(표 편집의 모든 것 ③) - 파워포인트2010 강좌[제14강] (0) | 2012.07.09 |
| 표를 삽입하는 또다른 방법(표 편집의 모든 것 ②) - 파워포인트2010 강좌[제13강] (0) | 2012.07.08 |
| 표 삽입, 간단하게 끝내기(표 편집의 모든 것 ①) - 파워포인트2010 강좌[제12강] (0) | 2012.07.07 |
| '워드를 아트하게', WordArt(텍스트 편집의 모든 것 ⑦) - 파워포인트2010 강좌[제11강] (0) | 2012.07.06 |