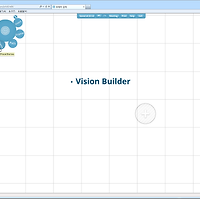한 화면에서 끝내는 텍스트 편집
- 텍스트 서식 편집방법 [프레지 강좌_05] -
파워포인트는 프레젠테이션 제작 프로그램이긴 하지만 텍스트 편집 기능이 뛰어나다. 특히 워드 아트의 경우에는 포토샾으로 작업한 것같은 착각을 들게 할 정도이다. 하지만 프레지는 텍스트 박스를 통해 10가지도 안되는 기능을 수행할 뿐이다. 텍스트의 크기는 앞에서 포스팅 한 것처럼 지브라를 통해 조절한다. 텍스트 서식 편집은 아이콘만 봐도 쉽게 그 기능을 알 수 있도록 구성되어 있다.
- 텍스트 서식 편집방법
텍스트 박스는 편집 모드의 빈 공간을 클릭하면 자동으로 화면에 표시되며 지브라의 [텍스트 편집] 단추를 클릭해도 된다. [OK] 단추를 클릭하면 모든 텍스트 편집이 끝나고 텍스트 박스는 자동으로 사라지고 텍스트만 남는다.
1. 편집 모드에서 빈 공간을 클릭한 후, 텍스트 박스에 'Vision Builder'라고 입력한 후 [OK] 단추를 클릭한다.
2. 지브라의 안쪽 링을 바깥 쪽으로 드래그 하여 크기를 크게 한 후, [텍스트 편집] 단추를 클릭한다.
3. 텍스트 박스 위에 있는 [글머리 기호] 단추를 클릭한다.
4. 글머리 기호가 삽입되면 텍스트 박스 아래에 있는 'Title' 스타일을 클릭한다.
5. 'Title' 스타일이 적용되면 텍스트 전체를 선택한 후, [글꼴 색상] 단추를 클릭한다.
6. 맨 오른쪽 아래에 있는 검정색을 클릭한다.
7. 글꼴 색상이 바뀌면 [OK] 단추를 클릭한다.
8. 텍스트 편집이 완료된다.
- 텍스트 박스
텍스트 서식을 편집할 수 있게 해주는 텍스트 박스는 파워포인트의 텍스트 서식이나 워드아트와는 비교할 수 없을만큼 간단하다. 하지만 글꼴 색상이나 제목, 본문 등 텍스트 편집에 꼭 필요한 기능들을 포함하고 있다. 텍스트 박스 상단에는 정렬, 글머리 기호, 들여쓰기, 내어쓰기, 글꼴 색상을 적용할 수 있는 단추들이 위치하고 있다. 하단에는 두 가지 종류의 타이틀 스타일, 본문 스타일을 적용할 수 있는 단추가 있으며 편집을 완료하는 [OK] 단추가 있다.
텍스트 서식을 편집할 수 있는 텍스트 박스
[note]
프레지에서는 텍스트를 입력하는 부분을 'text box'라고 부르며 그 상단과 하단에 있는 텍스트 서식 편집 단추들을 모두 합쳐서 'Text Editor'라고 부른다. '글꼴 편집기'라고 번역할 수 있겠으나 텍스트를 입력하고 편집하는 'Text Editor'를 편의상 '텍스트 박스'라고 부르기로 한다.
* 마치며
파워포인트에 익숙해 있는 사용자라면 프레지의 이러한 서식 편집 기능들이 다소 아쉬울 수 있다. 더 멋지게 편집하고싶은 마음이 있기에 '그 기능이 어디있지?"라며 시간을 낭비할 수도 있을 것이다. 하지만 텍스트 편집은 더 이상의 기능을 기대할 수 없다. 앞으로 어떤 변화가 일어날 지 알 수는 없지만 조금은 더 보강되었으면 하는 아쉬움은 남는다. 하지만 이제 시작에 불과하기에 앞으로 프레지만의 독특한 기능들을 만나게 된다면 이러한 아쉬움들은 쉽게 잊혀질 것 같다.
한 화면에서 끝내는 텍스트 편집 - 텍스트 서식 편집방법 [프레지 강좌_05]
calamis
'IT > Prezi' 카테고리의 다른 글
| You Tube도 내 친구- 유투브 동영상 삽입 방법 [프레지 강좌_11] (2) | 2012.09.23 |
|---|---|
| 파워포인트를 삼킨 프레지- 파워포인트 파일 삽입 방법 [프레지 강좌_10] (4) | 2012.09.21 |
| 구글을 품은 프레지- 이미지 삽입 방법 [프레지 강좌_09] (0) | 2012.09.20 |
| 간단하게 끝내는 도형 편집 - 도형 편집 방법 [프레지 강좌_08] (0) | 2012.09.20 |
| 알고 보면 쉬운 선 편집 - 선 편집 방법 [프레지 강좌_07] (0) | 2012.09.18 |
| 한글이 입력되지 않는다면 - 한글 삽입 방법 [프레지 강좌_06] (0) | 2012.09.17 |
| 지브라를 정복하라 - 지브라 사용 방법 [프레지 강좌_04] (0) | 2012.09.15 |
| 지금까지의 메뉴는 잊어라 - 프레지 편집화면 소개 [프레지 강좌_03] (0) | 2012.09.15 |
| 프레지, 떳떳하게 사용한다 - 프레지 라이선스 종류와 구매 방법 [프레지 강좌_02] (0) | 2012.09.13 |
| Prezi(프레지), 프레젠테이션의 새로운 가능성_소개 및 가입 방법 [프레지 강좌_01] (1) | 2012.09.13 |