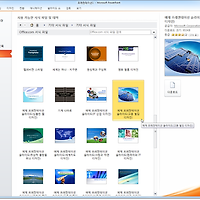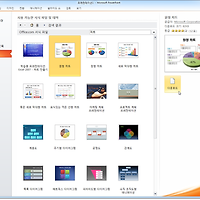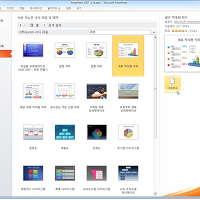차트 애니메이션을 정복하라3(애니메이션의 모든 것 ⑦)
- 파워포인트2010 강좌[제43강] -
차트 가운데 가장 많이 사용하는 유형은 막대형, 원형, 꺾은선형이다. 물론 이들 유형을 약간 응용할 수도 있겠지만 대부분 이들 세 유형 가운데 한 가지를 선택하게 된다. 앞서 막대형, 원형을 살펴보았고 마지막으로 꺾은선형 차트에 애니메이션을 적용하는 방법에 대해서 살펴보기로 하자.
* 꺾은선형 차트에 애니메이션을 적용하는 방법
꺾은선형 차트는 보통 왼쪽에서 오른쪽으로 시간의 흐름에 따라 변하는 데이터의 흐름을 파악하기 때문에 '닦아내기'가 적합하다. 또한 이에 따른 다른 개체들에도 애니메이션을 적용하여 전체적인 조화를 이루는 작업도 수반되어야 한다.
- 꺾은성형 차트 애니메이션 적용방법
차트 영역에 '닦아내기'를 적용하되 설명하는 내용의 길이에 따라 속도를 설정해야 한다. 보통은 '2초(중간)' 정도로 적용하는 것이 적당하다.
1. [파일] 탭의 '새로 만들기'에 있는 검색창에서 '차트'라고 입력한 후 '표식있는 꺾은 선형 차트'를 선택하여 다운로드 한다.
2. 차트 아래에 있는 '제품1', '제품2', '제품3'을 모두 선택한 후 삭제한다.
3. 차트의 크기를 슬라이드의 크기에 맞게 조절한다.
4. 차트를 선택한 후 '닦아내기'를 적용하고 [효과 옵션] 단추를 눌러 '왼쪽에서'를 클릭한다.
5. 다시 [효과 옵션] 단추를 누르고 '계열별로'를 선택한다.
6. [애니메이션 창] 단추를 클릭한 후 첫번째 애니메이션 항목의 [자세히] 단추를 클릭한 후 '타이밍'을 선택한다.
7. [닦아내기] 대화상자의 [타이밍] 탭에서 '재생 시간'을 '2초(중간)'으로 설정한 후 [확인] 단추를 클릭한다.
8. 차트에 대한 애니메이션 효과 적용이 완료된다.
- 제목과 설명 텍스트에 애니메이션 적용하기
차트에 애니메이션을 적용할 때에는 제목이나 다른 개체들에도 적절한 애니메이션 효과를 적용하는 것이 좋다. 순서는 일단 제목이 먼저 나오는 것이 좋으며 나머지 개체들은 설명하는 순서에 따라 순서를 조정해야 한다.
1. 제목이 있는 텍스트 개체 틀을 선택한 후 [애니메이션 추가] 단추를 클릭하여 '추가 나타내기 효과'를 선택한다.
2. [나타내기 효과 추가] 대화상자가 나타나면 '온화한 효과'에 있는 '아래로 내리기'를 선택한 후 [확인] 단추를 클릭한다.
3. 제목 아래에 있는 '* 내용을 입력하십시오.'라는 텍스트에는 '날아오기'와 '오른쪽에서'를 적용한다.
※ Tip & Tech_애니메이션 항목에 있는 번호의 의미
[애니메이션 창]의 애니메이션 항목을 보면 맨 앞에 숫자가 있다. 이 숫자는 쉽게 말하자면 클릭하는 순서이다. 애니메이션을 '시작'할 때 세 가지 방법이 있다. '클릭할 때', '이전 효과와 함께', '이전 효과 다음에' 등이 그것이다. 그런데 이 가운데 '클릭할 때'를 적용한 애니메이션에만 숫자가 붙고 나머지에는 붙지 않는다. 다만 '이전 효과와 함께'나 '이전 효과 다음에'라 하더라도 첫 번째에 올 경우 '0'이 붙는다.
애니메이션 항목 앞에 붙는 숫자는 '0'을 제외하고 '시작'의 '클릭할 때'의 순서를 의미한다.
4. [애니메이션 창]의 애니메이션 항목에 있는 5번, 6번을 모두 선택한 후 '순서 조정'의 왼쪽 화살표를 눌러 맨 위로 이동한다.
5. 4번에서 선택한 두 효과에 [타이밍] 그룹에 있는 '시작'에서 '이전 효과 다음에'를 선택한다.
6. [미리 보기] 단추를 클릭하여 적용한 애니메이션 효과를 확인한다.
* 마치며
지금까지 차트의 주요 세 유형에 대한 애니메이션 효과 적용방법에 대해서 살펴보았다. 이 외의 차트에도 그 차트의 특성을 잘 고려하여 애니메이션 효과를 적용하는 것이 필요하다. 이것은 비단 차트뿐만 아니라 다른 개체들에게도 동일하게 적용되는 부분이기도 하다. 사실 애니메이션은 애니메이션 종류, 속도, 순서 등 다양한 옵션에 따라서 그 효과의 차이가 크기 때문에 자주 연습하다보면 자기만의 노하우를 만들어갈 수 있다.
'IT > 파워포인트 강의' 카테고리의 다른 글
| [보기] 탭을 정복하라 (보기의 모든 것 ①) - 파워포인트2010 강좌[제48강] (0) | 2012.08.16 |
|---|---|
| 연습만이 살 길이다, 예행 연습 (슬라이드 쇼의 모든 것 ④) - 파워포인트2010 강좌[제47강] (0) | 2012.08.15 |
| 완벽을 추구하다, 발표자 도구(슬라이드 쇼의 모든 것 ③) - 파워포인트2010 강좌[제46강] (0) | 2012.08.14 |
| 슬라이드 쇼, 칠판이 되다(슬라이드 쇼의 모든 것 ②) - 파워포인트2010 강좌[제45강] (0) | 2012.08.14 |
| 파워포인트의 존재 이유, 슬라이드 쇼(슬라이드 쇼의 모든 것 ①) - 파워포인트2010 강좌[제44강] (0) | 2012.08.13 |
| 차트 애니메이션을 정복하라2(애니메이션의 모든 것 ⑥) - 파워포인트2010 강좌[제42강] (0) | 2012.08.09 |
| 차트 애니메이션을 정복하라1(애니메이션의 모든 것 ⑤) - 파워포인트2010 강좌[제41강] (0) | 2012.08.08 |
| 스마트하게 끝내는 SmartArt 애니메이션(애니메이션의 모든 것 ④) - 파워포인트2010 강좌[제40강] (0) | 2012.08.07 |
| 도형 애니메이션의 재미를 만나다(애니메이션의 모든 것 ③) - 파워포인트2010 강좌[제39강] (0) | 2012.08.07 |
| 애니메이션 창을 열다(애니메이션의 모든 것 ②) - 파워포인트2010 강좌[제38강] (0) | 2012.08.05 |